Wer unter Windows zwischen mehreren Sprachen switchen muss, kommt auf die Idee für die Spracheinstellungen eine Desktopverknüpfung auf Windows 11 zu erstellen!
Warum auch nicht, wenn es möglich ist und Ein-Klick Lösungen sind immer praktisch, da sie eben zeitsparend sind, wer nicht mit der Windows PowerShell gerne die Sprache ändert, weil es doch nicht so visuell ist, kann durch einen Windows-Sprach-Button am Desktop dennoch Zeit sparen!
1.) ... Das Erstellen der Spracheinstellungen als Desktopverknüpfung!
2.) ... Über das Startmenü zu den Spracheinstellungen!
3.) ... Was ist zu beachten beim Sprach-Wechsel auf Windows 11!
1.) Das Erstellen der Spracheinstellungen als Desktopverknüpfung!
1. Tastenkürzel Windows + D um den Desktop zu fokussieren2. Klicken Sie auf eine freie Stelle am Desktop
3. Wie immer > Neu > Verknüpfung erstellen
4. Als Ziel explorer.exe ms-settings:regionlanguage
5. Als Namen zum Beispiel Sprachen oder Spracheinstellungen
( ... siehe Bild-1 Punkt 1 bis 8)
Nach dem Fertigstellen einen Rechts-Klick auf das Symbol und über die Eigenschaften das Symbol ändern, das Erde Symbol in der C:\Windows\explorer.exe ist sehr geeignet und passend, oder einfach downloaden ►► Windows-Sprachen-Optionen.zip PS: Mit explorer.exe, das ist erforderlich, sonst lässt es sich nicht an das Startmenü heften! Abmelden Verknüpfung Windows 11
Siehe auch:► Pfad bei laufenden Programmen herausfinden!
| (Bild-3) Spracheinstellungen als Desktopverknüpfung auf Windows 11! |
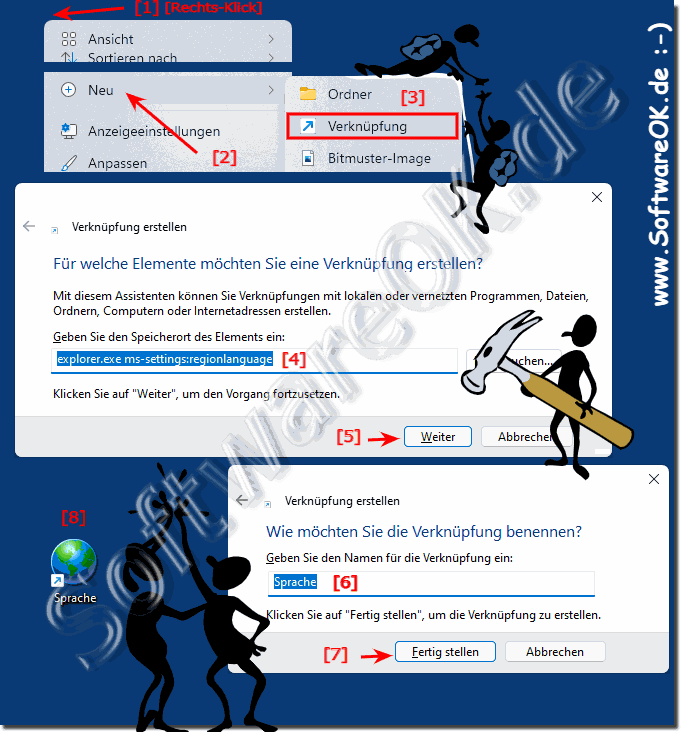 |
2.) Über das Startmenü zu den Spracheinstellungen!
1. Durch einen Rechtsklick auf die so eben erstellte ► Sprach-Einstellungen Desktop Verknüpfung
2. Einfach an Start anheften
( ... siehe Bild-2 Punkt 1 bis 3)
| (Bild-1) Spracheinstellungen im Windows 11 Start-Menu! |
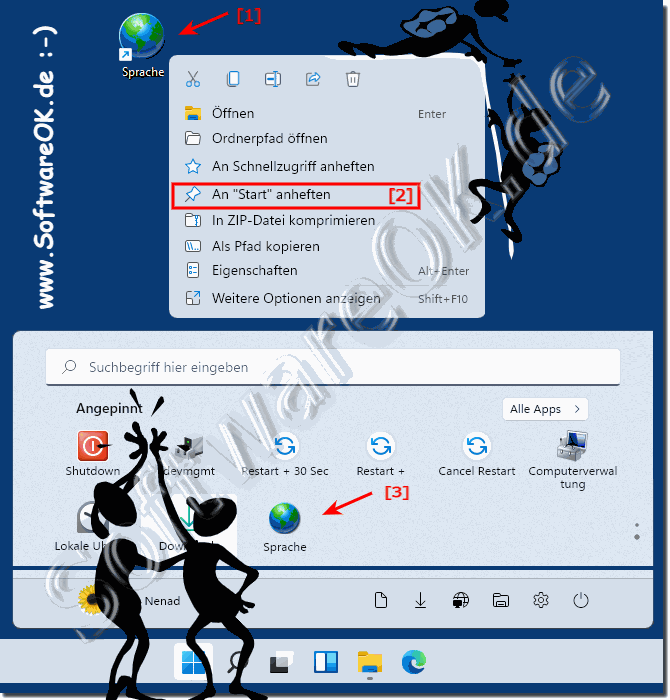 |
3.) ... Was ist zu beachten beim Sprach-Wechsel auf Windows 11!
Beim Wechseln der Systemsprache auf Windows 11 gibt es einige wichtige Punkte zu beachten, um sicherzustellen, dass der Vorgang reibungslos verläuft und Sie die gewünschten Ergebnisse erzielen:
1. Verfügbarkeit der Sprache:
Stellen Sie sicher, dass die gewünschte Sprache als Installations- oder Anzeigesprache für Windows 11 verfügbar ist. Nicht alle Sprachen stehen möglicherweise zur Verfügung.
2. Administrative Rechte:
In einigen Fällen benötigen Sie administrative Rechte, um die Systemsprache zu ändern. Stellen Sie sicher, dass Sie über die erforderlichen Berechtigungen verfügen, um die Änderung vorzunehmen.
3. Programmkompatibilität:
Einige ältere Programme könnten möglicherweise nicht in allen Sprachen richtig funktionieren. Stellen Sie sicher, dass die von Ihnen verwendeten Programme und Anwendungen mit der neuen Systemsprache kompatibel sind.
4. Tastaturlayout:
Wenn Sie die Sprache ändern, wird auch das Tastaturlayout entsprechend angepasst. Stellen Sie sicher, dass Sie mit dem Tastaturlayout der neuen Sprache vertraut sind oder passen Sie es bei Bedarf in den Einstellungen an.
►► Was ist ein Tastatur-Layout?
5. Datensicherung:
Es ist ratsam, vor der Änderung der Systemsprache eine Sicherung Ihrer wichtigen Daten durchzuführen, um sicherzustellen, dass keine Datenverluste auftreten.
6. Neustart möglicherweise erforderlich:
Nach dem Ändern der Systemsprache ist möglicherweise ein Neustart des Computers erforderlich, damit die Änderungen wirksam werden.
►► Unterschied herunterfahren und Neustart Windows 11, 10 (8.1, 7)?
7. Mögliche Auswirkungen auf Benutzeroberfläche und Benachrichtigungen:
Die Benutzeroberfläche von Windows 11 und die Sprache von Benachrichtigungen werden entsprechend der ausgewählten Systemsprache angepasst. Stellen Sie sicher, dass Sie die neue Sprache verstehen und damit arbeiten können.
8. Wiederherstellungsoptionen:
Windows 11 bietet in der Regel die Möglichkeit, zur vorherigen Systemsprache zurückzukehren. Informieren Sie sich über diese Optionen, falls Sie feststellen, dass die neue Systemsprache nicht Ihren Anforderungen entspricht.
►► Ein Wiederherstellungslaufwerk für Windows 8.1 und 10 erstellen?
Indem Sie diese Punkte berücksichtigen, können Sie den Wechsel der Systemsprache auf Windows 11 effektiv und problemlos durchführen.
| (Bild-3) Sprachen in Windows 11 ändern oder hinzufügen! |
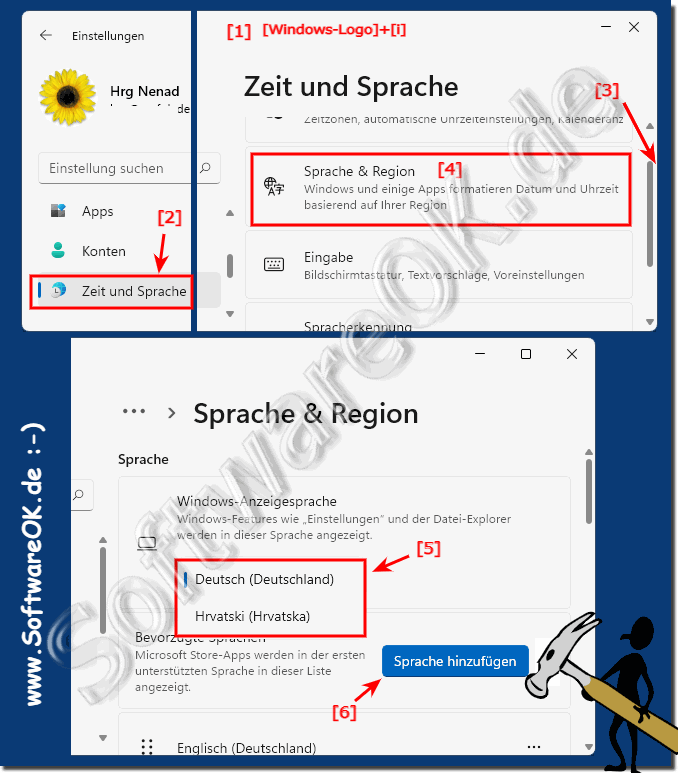 |
