Scan zu PDF-Tool für Windows 11, 10, ... usw. funktioniert auch unter Windows Zehn, um die gescannte Seite einfach in einer einzigen PDF Datei / Dokimemte zu speichern!
Die Reichweite / Unterstützung für Scanner und Multifunktionsgeräte ist mit diesem für Windows entwickeltem Scan zu PDF Tool sehr umfangreich und es funktioniert mit TWAIN und WIA auch auf allen Windows Desktop und MS Server OS.
Inhalt:
1.) ... Scan unter Windows zum Speichern als PDF Dokument!
2.) ... Was ist zu beachten bei Scans zu PDF Dokumenten?
1.) Scan unter Windows 10 zum Speichern als PDF-Dokument!
1. Einfach das Win Scan zu PDF Tool starten2. Und Button "Quelle auswählen"
3. Danach "Scan"
4. Nach dem Scannen Button "zu PDF"
| (Bild-1) Win-Scan-2-PDF auch unter Windows 10! |
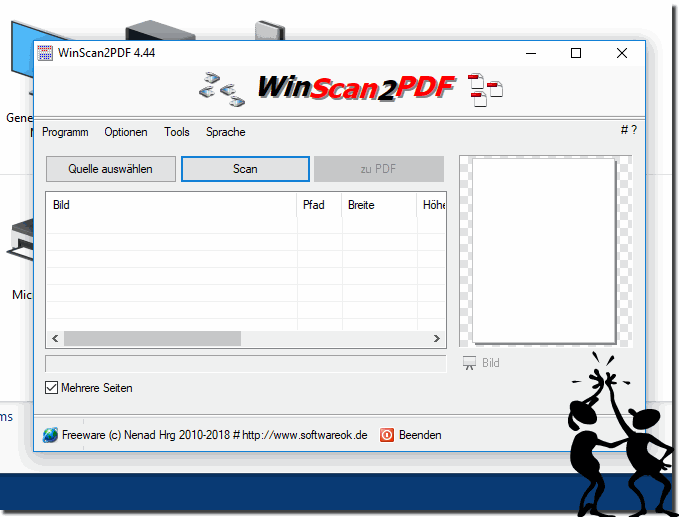 |
Info:
Nach dem Start zeigt das Tool dem Benutzer ein Mini-Programmfenster mit drei Schaltflächen: Wählen Sie zunächst mit seinem Scanner Quelle auswählen. Klicken Sie auf Scannen, um die Vorlage zu lesen. Bei mehrseitigen Dokumenten kann die Reihenfolge der Seiten geändert oder einzelne Seiten entfernt werden. Das fertige Dokument speichert dann WinScan2PDF im PDF-Format.
Nach dem Start zeigt das Tool dem Benutzer ein Mini-Programmfenster mit drei Schaltflächen: Wählen Sie zunächst mit seinem Scanner Quelle auswählen. Klicken Sie auf Scannen, um die Vorlage zu lesen. Bei mehrseitigen Dokumenten kann die Reihenfolge der Seiten geändert oder einzelne Seiten entfernt werden. Das fertige Dokument speichert dann WinScan2PDF im PDF-Format.
2.) Was ist zu beachten bei Scans zu PDF-Dokumenten?
Der korrekte Scanner Treiber ist wichtig und derzeit sind keine Bugs bekannt, weitere Informationen und Hilfestellungen bekommen Sie im:►► Windows Scans zu PDF-FAQ!
Unter Windows 10 kann man mit einem integrierten PDF-Drucker auch einiges erreichen, jedoch mit dieser Zusatz-Software ohne Sie zu installieren, können Sie etwa in Word schreiben, dann unterschreiben, oder in anderen Office-Programmen danach scannen und eine PDF-Dateien erstellen.
Somit können Sie in wenigen Schritten Ihre PDF-Dateien mit Original Signatur auch unter Windows 10 mit wenigen Schritten erstellt.
Beim Scannen von Dokumenten in PDF-Dateien gibt es einige wichtige Dinge zu beachten, um sicherzustellen, dass die erstellten PDFs von hoher Qualität und gut lesbar sind.
Hier sind einige wichtige Überlegungen:
►► Scannen Sie die Dokumente direkt ein und speichern Sie sie als PDF
Hier sind einige wichtige Überlegungen:
Wählen Sie die richtige Auflösung für den Scanner. Für Textdokumente ist eine Auflösung von 300 dpi in der Regel ausreichend. Für hochwertige Bilder oder Fotos können Sie eine höhere Auflösung wählen. Wenn Sie ein Schwarz-Weiß-Textdokument scannen, wählen Sie den Schwarz-Weiß-Modus, um die Dateigröße zu reduzieren und die Lesbarkeit zu verbessern. Für farbige Dokumente oder Fotos verwenden Sie den Farbmodus.
►► WIA Scannerprofil umstellen Auswahl Farbformat, Farbe, Graustufen, Schwarz Weiß
Dateiformat: PDF ist ein häufig verwendetes Format für gescannte Dokumente. Stellen Sie sicher, dass Sie das PDF-Format auswählen, wenn Sie scannen. Es gibt verschiedene Arten von PDFs, darunter durchsuchbare PDFs, PDF/A für Langzeitarchivierung und normale PDFs. Wählen Sie das Format, das Ihren Anforderungen am besten entspricht.
►► Kann ich wirklich meine Fotos zu PDF Dateien machen?
Überprüfen Sie die gescannten PDFs, um sicherzustellen, dass keine Seiten fehlen oder falsch eingeordnet sind. Korrigieren Sie bei Bedarf Fehler, bevor Sie die Dateien verwenden oder archivieren.
