Starten Sie das Programm Find.Same.Images.OK, wählen Sie die Optionen aus, ob sie Ordner mit Ordner vergleichen wollen, oder Vergleiche alle ( ... Bild-1 Punkt 1 )Inhalt: 1.) ... Die Bildvergleichssoftware kurz erklärt!
|
| (Bild-1) Einfaches Beispiel der Nutzung von Find.Same.Images.OK! |
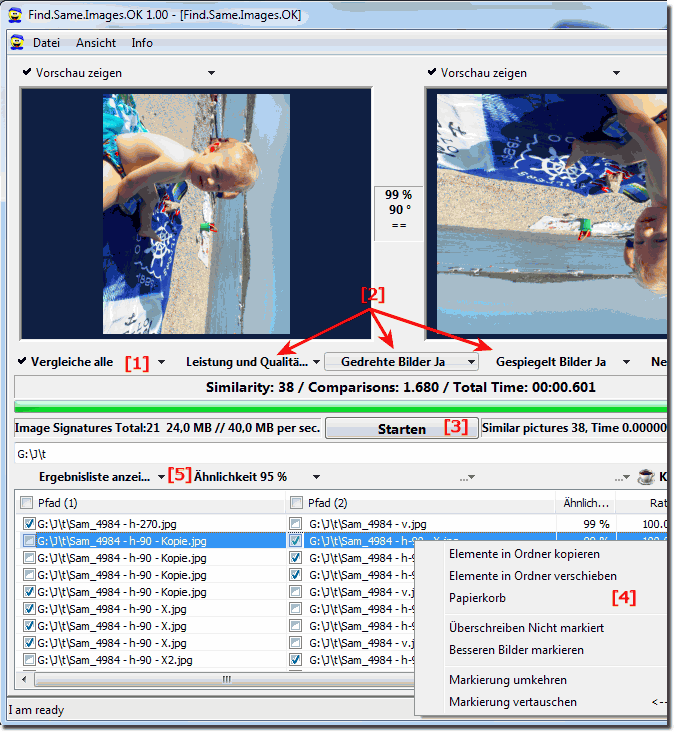 |
Sie können Find.Same.Images.OK kostenlos verwenden, um schnell gleiche, oder ähnliche Bilder zu finden, egal ob diese Fotos gedreht, gespiegelt, oder verkleinert sind.
Die gescannten Duplikate werden immer in der Ergebnisliste angezeigt, wobei andere Details wie Dateiname, Typ und Größe können Sie optional in der ... internen Explorer Ansicht anzeigen lassen. Benutzer können die automatische Auswahl auswählen oder doppelte Fotos manuell löschen. ( ... siehe Bild-1 Punkt 4)
2.) Was für Vorteile habe ich durch eine Bildvergleichssoftware?
Bildvergleichssoftware bietet mehrere Vorteile:1. Schnelle Identifizierung von Duplikaten:
Mit Bildvergleichsalgorithmen können Sie schnell identische oder ähnliche Bilder in großen Bildersammlungen finden. Dies spart Zeit, die Sie sonst für manuelle Durchsicht und Vergleich benötigen würden.
2. Platzersparnis:
Durch das Entfernen von Duplikaten können Sie Speicherplatz auf Ihrem Gerät oder Ihrer Festplatte freigeben. Dies ist besonders nützlich, wenn Sie eine große Sammlung von Bildern haben, die wertvollen Speicherplatz beanspruchen.
3. Organisation und Ordnung:
Durch das Entfernen von Duplikaten können Sie Ihre Bildersammlung besser organisieren und eine klarere Struktur schaffen. Dies erleichtert das Auffinden bestimmter Bilder und verbessert die Effizienz Ihrer Arbeit.
4. Verbesserte Arbeitseffizienz:
Durch den Einsatz von Bildvergleichssoftware können Sie Zeit sparen, die Sie ansonsten für die manuelle Suche nach Duplikaten aufwenden müssten. Dies ermöglicht es Ihnen, sich auf wichtigere Aufgaben zu konzentrieren und Ihre Arbeitseffizienz zu steigern.
5. Qualitätskontrolle:
Einige Bildvergleichsprogramme bieten auch Funktionen zur Überprüfung der Bildqualität. Dies kann Ihnen helfen, minderwertige oder unerwünschte Bilder zu identifizieren und zu entfernen, um die Qualität Ihrer Bildersammlung insgesamt zu verbessern.
FAQ 9: Aktualisiert am: 24 April 2024 00:38
