Es ist einfach zu erfahren welche Grafikkarte an Ihrem Computer, Laptop, MS Sur face, ... installiert ist unter Windows 11, 10, ... usw. sowie MS Server!
Hier erfahren Sie, wie Sie die Marke und das Modell Ihrer Grafikkarte schnell erkennen können mit verschiedenen Lösungen.
1.) ... Grafikkarte im Task-Manage unter Windows erkennen!
2.) ... Grafikkarte im DirectX-Diagnosetool (dxdiag) sehen!
3.) ... Im Gerätemanager die Grafikkarte und den Treiber herausfinden!
4.) ... Wozu das Prüfen und Erkennen der Grafikkarte auf MS Windows OS?
1.) Grafikkarte im Task-Manage unter Windows erkennen!
Windows 10-Benutzer können die Windows-Taste + X drücken und auf Task-Manager klicken. Oder Direkt STRG + Umschalt + ESC drücken .
Scrollen Sie auf der Registerkarte Leistung nach unten GPU. Dort wird Ihre Grafikkarte mit Leistungsdetails im rechten Fenster angezeigt.
PS:
Wenn Sie sich Ihrer Grafikkartenmarke nicht einmal sicher sind, zumeist ist es NVIDIA , AMD oder Intel.
| (Bild-2) Überprüfen welche Grafikkarte über den Task-Manager! |
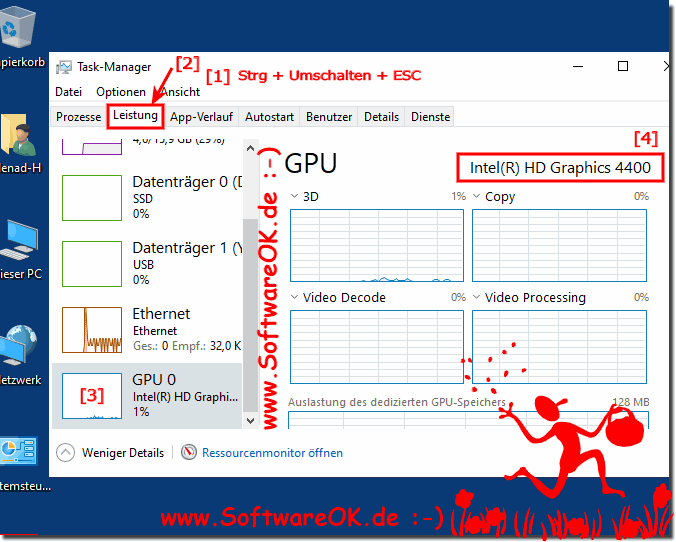 |
PS:
Alle Computer verfügen über Grafikhardware, die alles vom Zeichnen Ihres Desktops über das Dekodieren von Videos bis zum Rendern anspruchsvoller PC-Spiele abwickelt. Die meisten modernen PCs verfügen über Grafikprozessoren (GPUs) von Intel, NVIDIA oder AMD.
Während die CPU und der RAM Ihres Computers ebenfalls wichtig sind, ist die GPU normalerweise die kritischste Komponente beim Spielen von PC-Spielen. Wenn Sie nicht über eine ausreichend leistungsfähige GPU verfügen, können Sie keine neueren PC-Spiele spielen, oder Sie müssen sie möglicherweise mit niedrigeren Grafikeinstellungen spielen.
2.) Grafikkarte im DirectX-Diagnosetool (dxdiag) sehen!
Das DirectX-Diagnosetool bietet detaillierte Informationen zu DirectX und Treibern auf Ihrem Computer. Es können jedoch auch zusätzliche Informationen angezeigt werden, einschließlich Ihrer BIOS-Version. Drücken Sie
die Windows-Taste + R , geben Sie dxdiag ein und drücken Sie die Eingabetaste / Enter.
Klicken Sie auf die Registerkarte Anzeige, um die Details Ihrer Grafikkarte anzuzeigen.
| (Bild-1) Überprüfen welche Grafikkarte über das DirectX Diagnose Tool! |
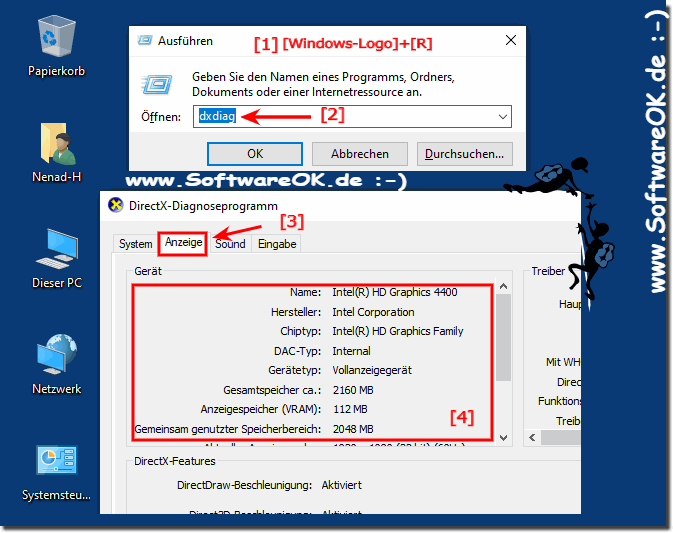 |
PS:
Auf Computern ist die Grafikkarte eine wesentliche Komponente, die es ermöglicht, jedes Pixel zu rendern, das Sie auf dem Bildschirm sehen, wenn Sie auf dem Windows Desktop navigieren, eine App ausführen, ein Spiel spielen usw. Normalerweise verfügen Geräte über eine Grafikkarte von einem der drei führenden Herstellern, darunter NVIDIA, AMD oder Intel. Schauen Sie sich unsere beste Grafikkarten- Zusammenfassung für unzählige Optionen an. Obwohl Sie sich als normaler Benutzer größtenteils nicht um die Grafikspezifikationen auf Ihrem Gerät kümmern müssen, ist dies möglicherweise für Benutzer wichtig, die mit grafikintensiven Anwendungen arbeiten oder Spiele spielen. In der Regel kann eine Anwendung möglicherweise nicht ordnungsgemäß ausgeführt werden, wenn Sie keine Karte mit einer leistungsstarken Grafikverarbeitungseinheit (GPU) haben.
3.) Im Gerätemanager die Grafikkarte und den Treiber herausfinden!
Fall Sie nicht bereits eine Verknüpfung am Desktop für den Gerätemanager erstellt haben, bitte starten Sie die MS-Explorer vom Windows-10 Ausführen aus (Windows + R) und geben Sie den Befehl: devmgmt.msc ein.Und einfach mit einem Rechts-Klick auf die Grafikkarte die Eigenschaften der Grafikkarte abfragen oder optional den Treiber der Grafikkarte aktualisieren lassen!
( ... siehe Bild-3 Punkt 1 bis 4)
| (Bild-3) Überprüfen welche Grafikkarte im Geräte-Manager ist! |
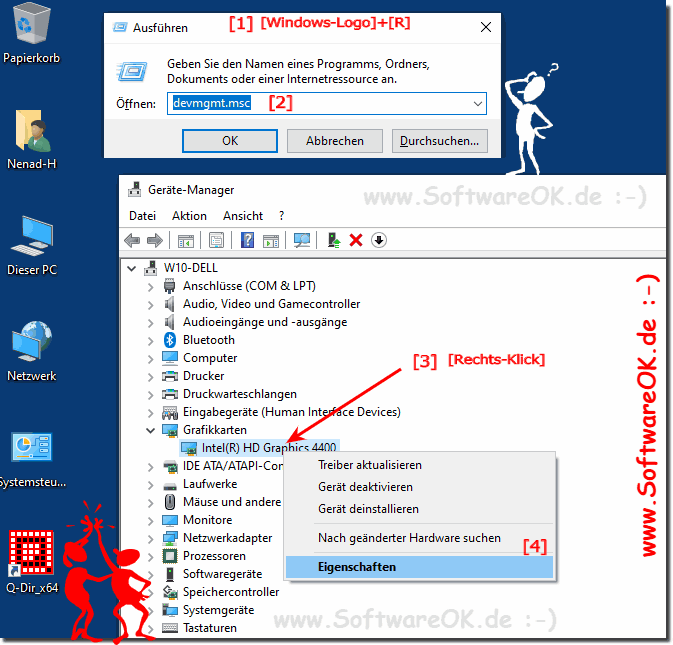 |
4.) ... Wozu das Prüfen und Erkennen der Grafikkarte auf MS Windows OS?
Ihre Grafikkarte, die oft als GPU (Graphics Processing Unit) bezeichnet ist, ist ein wichtiger Bestandteil Ihres Computers. Alles, was Sie auf Ihrem PC tun, sehen Sie mit Ihren Augen und die Qualität Ihrer Grafikkarte ist entscheidend, aber auch die Treiber, die Sie verwenden. Dies ist umso wichtiger, wenn Sie ein Spiel, ein Fotograf oder ein Grafiker sind.
Es ist aus mehreren Gründen gut zu wissen, welche Grafikkarte sich in Ihrem Computer befindet. Zunächst erfahren Sie, ob Ihr Computer die empfohlenen Spezifikationen erfüllt, die zum Spielen eines Spiels oder zum Ausführen einer Anwendung erforderlich sind. Dies ist auch nützlich, wenn Sie Ihren Treiber auf dem neuesten Stand halten oder sogar ein Upgrade durchführen möchten. Das Herausfinden, welche Grafikkarte (GPU) sich in Ihrem Computer befindet, ist einfach, hängt jedoch vom verwendeten Betriebssystem ab. Die Schritte für Windows 10 sind nicht die gleichen wie für MacOS. Sowohl AMD- als auch Nvidia-basierte Grafikkarten haben ihre eigenen Apps zum Verwalten von Optionen!
