Es ist einfach das Starten vom Scan-Tool unter Windows 11 ohne auf Drittanbieter Software zurückgreifen zu müssen!
Um in Windows 11 scannen zu können, benötigen Sie keine zusätzliche kostenlose Scan-Software, oder Windows Fax and Scan. Sie müssen jedoch zunächst die Scannertreiber für Windows 11 installieren. Dies geschieht normalerweise automatisch, wenn Sie den Scanner an Ihren Computer anschließen. Andernfalls müssen Sie die Treiber von der Webseite des Scannerherstellers herunterladen.
1.) ... Direkter Start New Scan Tool unter MS Windows 11 die Lösung!
2.) ... Was sollte man beim Scannen von Dokumenten berücksichtigen?
3.) ... Direkt in einem Ordner Scannen!
1.) Direkter Start New Scan Tool unter MS Windows 11 die Lösung!
1. Führen Sie den Befehl "wiaacmgr" aus.2. Ändern Sie die Scanoptionen.
3. Starten Sie den direkten Scan.
4. Speichern Sie danach das Bild

1. Starten Sie wie immer ►► ... den Quad-Explorer auf MS Windows OS
| (Bild-1) Starten vom Scan-Tool unter Windows 11! |
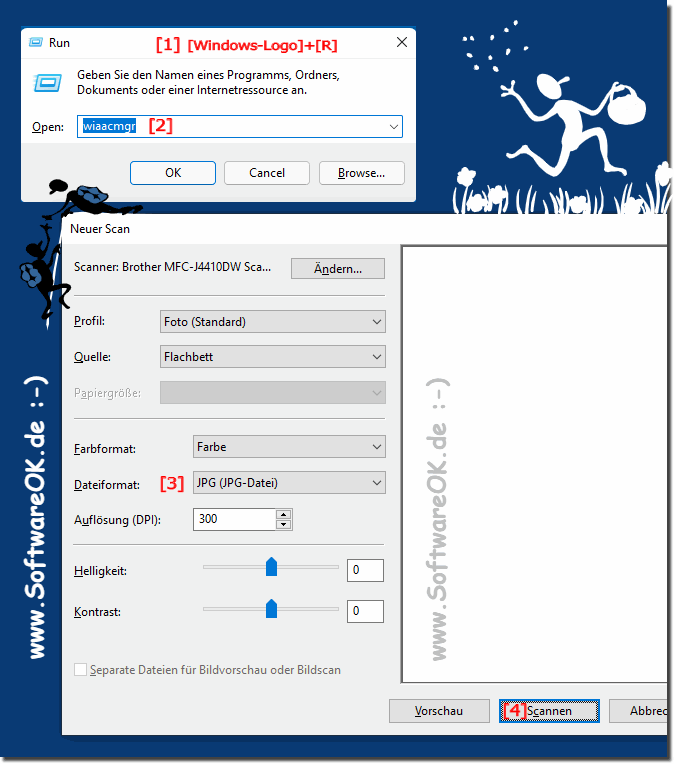 |
2.) Was sollte man beim Scannen von Dokumenten berücksichtigen?
Bei der Auflösung sind 300 dpi in der Regel ausreichend für eine gute Qualität des gescannten Dokuments, die meisten Scann-Profis bevorzugen Dateiformate wie das bekannte PDF-Format, aber auch für Dokumente aller Art, so wie verschiedene Bild-Formate (JPG, PNG, BMP oder TIF). Farbeinstellungen Schwarz-weiß, Graustufen oder Farbe sind Einstellungen, die die Dateigröße Ihres Scans beeinflussen.
Achtung! Wenn eine Scann-Datei zu groß ist, können Sie diese unter Umständen nicht mehr so einfach per E-Mail verschicken wegen der 20 MB Datei-Größen Grenze!
Tipp am Ende: ►► Den Scan-Assistent direkt in einem Ordner starten
3.) ... Direkt in einem Ordner Scannen!
2. Öffnen Sie den Ordner in dem die gescannten Dokumente gespeichert werden sollen
3. Und gehen Sie über Datei ► Tools auf Scan
4. Vergeben Sie einen Namen für den Scan-Auftrag (Dateiendung ist nicht erforderlich)
5. Und starten Sie den Scan-Auftrag, die Dokumente werden direkt im Ordner gespeichert
( ... siehe Bild-3 Punkt 1 bis 5)
| (Bild-3) Den Scan-Assistent direkt in einem Ordner starten! |
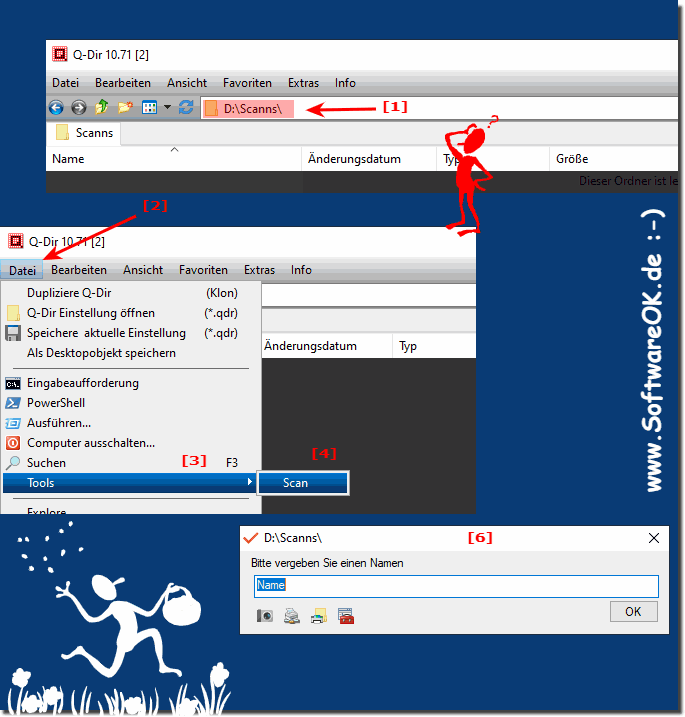 |
