Es ist einfach die praktische Funktion zu verwenden, um den PC bei Inaktivität abzuschalten auf allen Microsoft Windows 11, 10, ... OS!
Jeder kennt die Energieoptionen auf Windows 11 und 10, jedoch hier haben die eine weitere Option / Möglichkeit, um einiges festzumachen, dass es dann auch wirklich passiert! Die elegante Lösung ist nicht nur für Windows 10 geschrieben, sondern auch für aktuelle MS Windows Server Betriebssysteme!
Inhalt:
1.) ... Mit Bitte Schlafen in DontSleep!
2.) ... Mit PowerShell Skript den PC bei Inaktivität abzuschalten!
3.) ... Funktioniert es auch anders, dass bei Inaktivität der PC ausgeht?
4.) ... Tipps zu PC: Inaktivität, abschalten und Co!
1.) Mit Bitte Schlafen in Dont Sleep!
1. Nach dem Download von Don't Sleep starten Sie das Programm2. Und stellen Sie die entsprechenden Optionen ein!
( ... siehe Bild-1)
| (Bild-1) Einfache Funktion um den PC bei Inaktivität abzuschalten! |
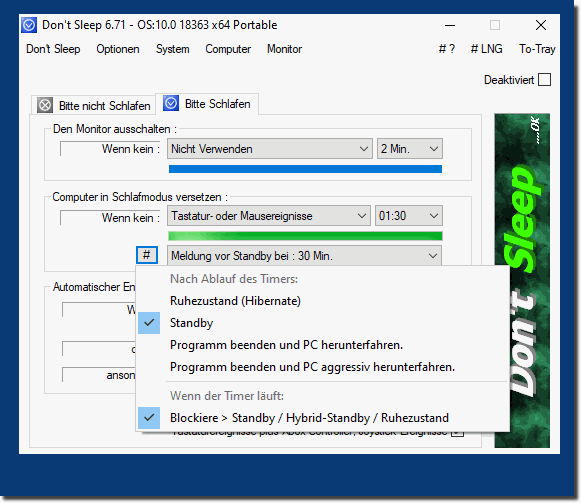 |
Info:
Was kann ich machen, wenn ich trotzdem Probleme mit "PC bei Inaktivität abschalten habe" ist eine oft gestellte Frage. Starten Sie das Windows Betriebssystem neu, bitte hierbei einen korrekten Windows Neustart durchführen.
Was kann ich machen, wenn ich trotzdem Probleme mit "PC bei Inaktivität abschalten habe" ist eine oft gestellte Frage. Starten Sie das Windows Betriebssystem neu, bitte hierbei einen korrekten Windows Neustart durchführen.
2.) Mit PowerShell Skript den PC bei Inaktivität abzuschalten!
Um Ihren Computer bei Inaktivität automatisch auszuschalten, können Sie eine Skriptsprache wie PowerShell unter Windows verwenden. Hier ist ein einfaches Beispiel für ein PowerShell-Skript, das den Computer nach einer bestimmten Zeit der Inaktivität herunterfährt:
# Setzen Sie die Zeit der Inaktivität in Sekunden
$InaktivitätsSchwelle = 600 # Zum Beispiel 600 Sekunden (10 Minuten)
# Initialisieren Sie einen Timer
$Timer = [System.Diagnostics.Stopwatch]::StartNew()
# Schleife, die die Inaktivität überwacht
while ($true) {
# Überprüfen Sie, ob der Benutzer inaktiv ist
if ([System.Windows.Forms.Application]::IdleTime.TotalSeconds -ge $InaktivitätsSchwelle) {
# Der Computer ist inaktiv, daher herunterfahren
Shutdown -s -f -t 0 # Herunterfahren des Computers ohne Vorankündigung
break
}
# Warten Sie einen Moment, bevor Sie erneut überprüfen (z. B. 1 Sekunde)
Start-Sleep -Seconds 1
}
# Skript beenden
exit
Speichern Sie dieses Skript in einer Datei mit der Erweiterung „.ps1“ (z. B. „Inactivity Shutdown.ps1“). Führen Sie das Skript aus und es fährt den Computer herunter, wenn für den angegebenen Zeitraum (in diesem Beispiel 10 Minuten) keine Aktivität erkannt wird.
Bitte beachten Sie, dass das obige Skript den Computer ohne Vorankündigung herunterfährt. Stellen Sie sicher, dass Sie keine wichtigen, nicht gespeicherten Daten oder laufenden Prozesse haben, bevor Sie das Skript verwenden.
Sie können den Inaktivitätsschwellenwert (die Zeitspanne, bevor der Computer herunterfährt) anpassen, indem Sie den Wert von $InactivityThreshold in Sekunden ändern.
Beachten Sie, dass Sie möglicherweise Administratorrechte benötigen, um den Computer während der Ausführung des Skripts herunterzufahren.
3.) Funktioniert es auch anders, dass bei Inaktivität der PC ausgeht?
Ja, es gibt andere Methoden, um Ihren Computer auszuschalten, wenn er inaktiv ist, abhängig von Ihren Anforderungen und Ihrem Betriebssystem. Hier sind einige weitere Optionen:
1. Energieoptionen in Windows:
Windows bietet Energieoptionen, mit denen Sie den Computer in den Ruhezustand versetzen oder nach einer Zeit der Inaktivität ausschalten können:
Klicken Sie mit der rechten Maustaste auf den Desktop und wählen Sie „Anpassen“.
Klicken Sie unten rechts auf „Bildschirmschonereinstellungen“.
Klicken Sie auf „Energieverwaltungseinstellungen ändern“.
Wählen Sie den Energieplan aus, den Sie verwenden möchten.
Klicken Sie auf „Erweiterte Energieeinstellungen ändern“.
Passen Sie die Einstellungen unter „Zusätzliche Pläne“ an, um den Computer nach einer Zeit der Inaktivität herunterzufahren.
►► Energieoptionen unter Windows anpassen!
2. Tools von Drittanbietern:
Es gibt auch Tools und Anwendungen von Drittanbietern, die dazu dienen, den Computer bei Inaktivität herunterzufahren. Ein Beispiel ist „Auto Shutdown Manager“, mit dem Sie den Computer basierend auf verschiedenen Kriterien, einschließlich Inaktivität, herunterfahren können.
►► Funktioniert der Timer Shutdown beim aktuellen MS Windows 11 / 10 OS?
►► Wozu das automatische Anpassen der Windows Energie-Optionen?
3. Taskplaner (Windows-Taskplaner):
Mit dem Windows-Taskplaner können Sie eine Aufgabe erstellen, die den Computer nach einer bestimmten Zeit der Inaktivität herunterfährt. So können Sie dies tun:
Öffnen Sie den Taskplaner (indem Sie „taskschd.msc“ ausführen).
Klicken Sie auf „Aufgabe erstellen“.
Wählen Sie „Eine einfache Aufgabe erstellen“.
Geben Sie einen Namen und eine Beschreibung ein.
Wählen Sie „Nach Zeitplan starten“ und konfigurieren Sie die Zeitplanoptionen.
Wählen Sie „Aktion ausführen“ und wählen Sie „Programm starten“.
Geben Sie den Befehl „shutdown.exe“ mit den entsprechenden Argumenten ein, um den Computer herunterzufahren.
Info:
Schließen Sie den Assistenten ab und speichern Sie die Aufgabe. Mit dieser Methode können Sie den Computer herunterfahren, wenn er für eine bestimmte Zeit inaktiv ist, ohne ein zusätzliches Skript auszuführen.
Die Wahl der Methode hängt von Ihren spezifischen Anforderungen und Ihrem Betriebssystem ab. Jede der oben genannten Methoden kann Ihnen dabei helfen, den Computer automatisch herunterzufahren, wenn er inaktiv ist.
Schließen Sie den Assistenten ab und speichern Sie die Aufgabe. Mit dieser Methode können Sie den Computer herunterfahren, wenn er für eine bestimmte Zeit inaktiv ist, ohne ein zusätzliches Skript auszuführen.
Die Wahl der Methode hängt von Ihren spezifischen Anforderungen und Ihrem Betriebssystem ab. Jede der oben genannten Methoden kann Ihnen dabei helfen, den Computer automatisch herunterzufahren, wenn er inaktiv ist.
4.) Tipps zu PC: Inaktivität, abschalten und Co!
►► Schalten Sie den Windows 11-PC richtig aus
►► Unterschied herunterfahren und Neustart Windows 11, 10 (8.1, 7)?
►► Kann ich das Herunterfahren von Windows 11 erzwingen?
Hier sind einige Tipps und Ratschläge zum Umgang mit der Inaktivität und dem Herunterfahren Ihres PCs:
Überwachen Sie Ihre Computeraktivität, um sicherzustellen, dass der Herunterfahrprozess nicht unerwartet gestartet wird, während Sie an wichtigen Aufgaben arbeiten.
Anwendungen und Dokumente speichern:
Stellen Sie sicher, dass Sie alle geöffneten Anwendungen und Dokumente speichern, bevor Sie den Computer herunterfahren. Ein ungespeichertes Dokument könnte verloren gehen.
Lassen Sie Ihr Betriebssystem und Ihre Software regelmäßig aktualisieren, aber wählen Sie eine Zeit aus, die Ihre Arbeit oder Ihr Spielen nicht beeinträchtigt. Automatische Neustarts nach Updates können manchmal unerwartet sein.
Verwenden Sie Tools und Anwendungen von Drittanbietern, um den Energieverbrauch und die Systemleistung Ihres PCs zu überwachen. Diese können Ihnen helfen, Ressourcenverschwendung zu identifizieren und zu beheben.
Stellen Sie sicher, dass Ihre wichtigen Dateien und Daten regelmäßig gesichert werden, um Datenverlust zu vermeiden, falls der Computer unerwartet heruntergefahren oder neu gestartet wird.
Indem Sie diese Tipps befolgen, können Sie die Energieeffizienz Ihres Computers verbessern, unerwartete Herunterfahren vermeiden und sicherstellen, dass Ihr PC optimal funktioniert, wenn Sie ihn benötigen.
