Auch das Windows 11 ermöglicht das Aus-Schalten des Windows Computers auf verschiedene Arten, hier sind mal die besten Möglichkeiten dies zu machen!
1.) ... Verwenden Sie die rechte Maustaste auf der Schaltfläche Start!
2.) ... Drücken Sie den Netzschalter an Ihrem Computer oder Tablet-PC!
3.) ... Drücken Sie Windows + D und Alt-F4 fürs klassische Ausschalten!
4.) ... Erstellen Sie ein Desktop Button um dies zu erledigen!
5.) ... Über die Terminal-APP das Windows 11 herunterfahren!
6.) ... Weitere Tipps zum Ausschalten des Windows 11 PCs und ... so!
1.) Verwenden Sie die rechte Maustaste auf der Schaltfläche Start!
Über das beliebte Windows X Menü können Sie das System auch herunterfahren , das auch angezeigt wird, wenn Sie mit der rechten Maustaste auf die Schaltfläche Start klicken. Wenn das Menü angezeigt wird, wählen Sie "Herunterfahren oder Abmelden" und klicken Sie dann auf "Herunterfahren"( ... siehe Bild-1 Punkt 1 bis 3)
| (Bild-1) Windows 11-PC richtig ausschalten über das Windows-X Menü! |
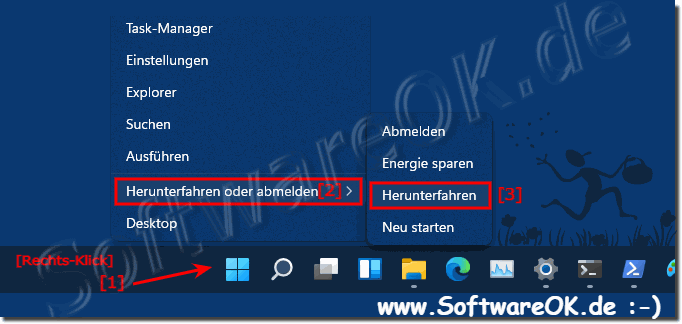 |
2.) ... Drücken Sie den Netzschalter an Ihrem Computer oder Tablet-PC!
Wenn der Computer, Notebook, Laptop, ... keinen Netz Schalter besitz, verwenden Sie die praktische Möglichkeit, Ihren Windows 11-PC herunterzufahren über die Taskleiste, einfach auf Start klicken. Das Startmenü öffnet sich, klicken Sie unten im Menü auf das Energiesymbol, wählen Sie im angezeigten Menü "Herunterfahren".( ... siehe Bild-2 Punkt 1 bis 3)
Achtung Bei Netzschalter, Tipp: ►► Der PC geht nicht aus wenn ich den Netzschalter drücke?
Info:
Wenn der Windows PC hängt halten Sie den Netzschalter 7 bis 10 Sekunden lang gedrückt, was einem Hardware Reset gleichkommt. Ihr PC wird hartwaretechnisch Herunterfahren und das Windows 11, 10, ... kann nichts dagegen machen! Das erzwungene Herunterfahren hat ein Risiko von Datenverlust. Aber wenn der PC sowiso hängt, haben Sie keine Wahl als mit den Netzschalter Ihres PCs ihn herunter zu fahren, somit ist das völlig OK!
Wenn der Windows PC hängt halten Sie den Netzschalter 7 bis 10 Sekunden lang gedrückt, was einem Hardware Reset gleichkommt. Ihr PC wird hartwaretechnisch Herunterfahren und das Windows 11, 10, ... kann nichts dagegen machen! Das erzwungene Herunterfahren hat ein Risiko von Datenverlust. Aber wenn der PC sowiso hängt, haben Sie keine Wahl als mit den Netzschalter Ihres PCs ihn herunter zu fahren, somit ist das völlig OK!
| (Bild-2) Schalten Sie den Windows 11 PC mit dem Netzschalter aus! |
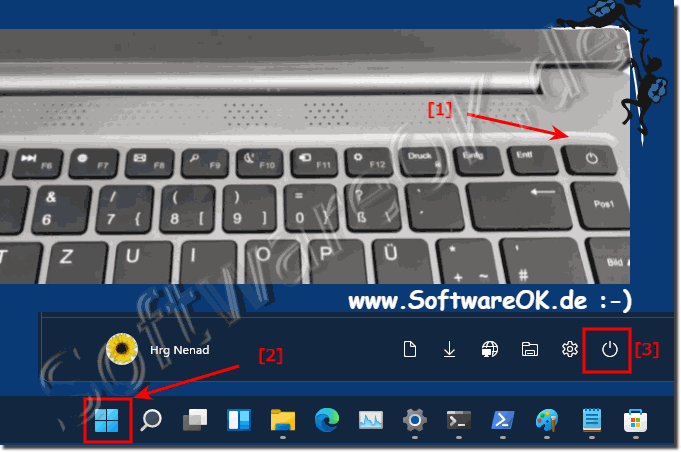 |
3.) Drücken Sie Windows + D und Alt-F4 fürs klassische Ausschalten!
Wenn alle Ihre Fenster minimiert sind, oder Sie sie auf den Desktop fokussieren mit dem Tastenkürzel Windows + D, können Sie ein Herunterfahren einleiten, indem Sie die Alt+F4 gleichzeitig auf Ihrer Tastatur drücken.Das Fenster "Windows herunterfahren" wird angezeigt. Wählen Sie in der Auswahl-Box herunterfahren und klicken Sie dann auf das Button "OK" oder drücken Sie einfach die Eingabetaste.
( ... siehe Bild-3 Punkt 1 und 2)
Windows wird dann herunter gefahren!
| (Bild-3) Herunterfahren vom Windows 11 via klassisches Herunterfahren! |
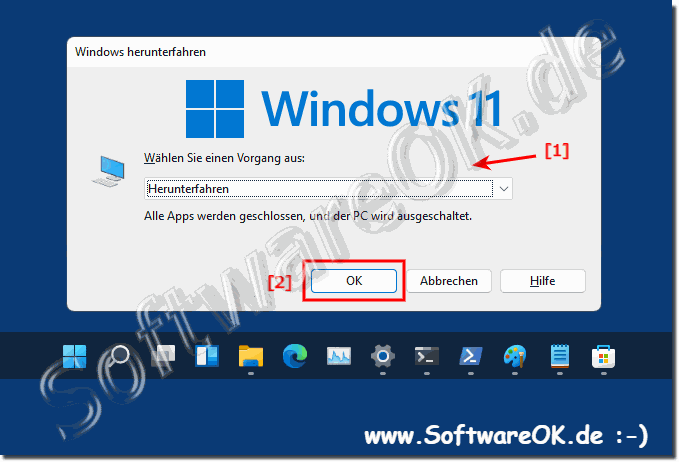 |
4.) Erstellen Sie ein Desktop Button um dies zu erledigen!
Eine Desktop Verknüpfung ist eine beliebte Methode auch das Windows 11 schnell und bequem Herunterzufahren!( ... siehe Bild-4)
Habe ich aber hier ausführlich beschrieben:
►► Neustart, Herunterfahren Verknüpfung für Windows
Info:
Sie können durch einen Rechs Klick dies Bequemen und Großen Schaltflächen an das Windows 11 Startmenü anheften, somit haben Sie eine ordentliche Fläche zum Klicken im Windows Startmenü!
Sie können durch einen Rechs Klick dies Bequemen und Großen Schaltflächen an das Windows 11 Startmenü anheften, somit haben Sie eine ordentliche Fläche zum Klicken im Windows Startmenü!
| (Bild-4) Schalten Sie den Windows 11-PC richtig aus mit einem Desktop Button! |
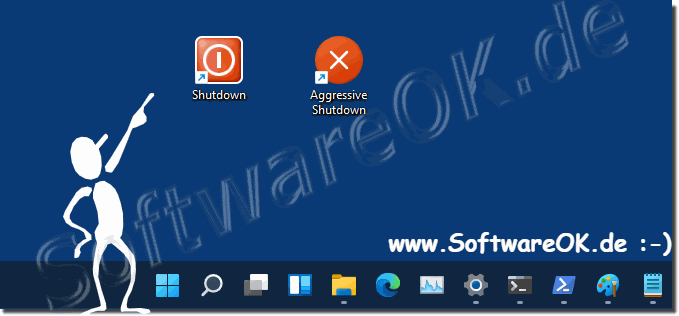 |
... Hilfreiche Tipps zum Ausschalten des Windows 11 PC bei problemen!
5.) Über Die Terminal-APP das Windows 11 herunterfahren!
1. Starten Sie wie immer die Windows Terminal APP2. Geben Sie shutdown /s /t 0 ein
3. Drücken Sie dann die Eingabetaste
Sie können auch dies mit PowerShell oder der Eingabeaufforderung erledigen. Das herunterfahren funktioniert hier auch. Es erscheint ein Meldung, das Ihr Windows PC heruntergefahren wird, und nach einer par Sekunden wird Ihr PC vollständig ausgeschaltet!
► Der PowerShell Befehl zum Herunterfahren vom Computer!
► Mit PowerShell herausfinden was das Herunterfahren und Standby verhindert!
| (Bild-5) Mit dem Windows Terminal Schalten Sie das Windows 11 richtig aus! |
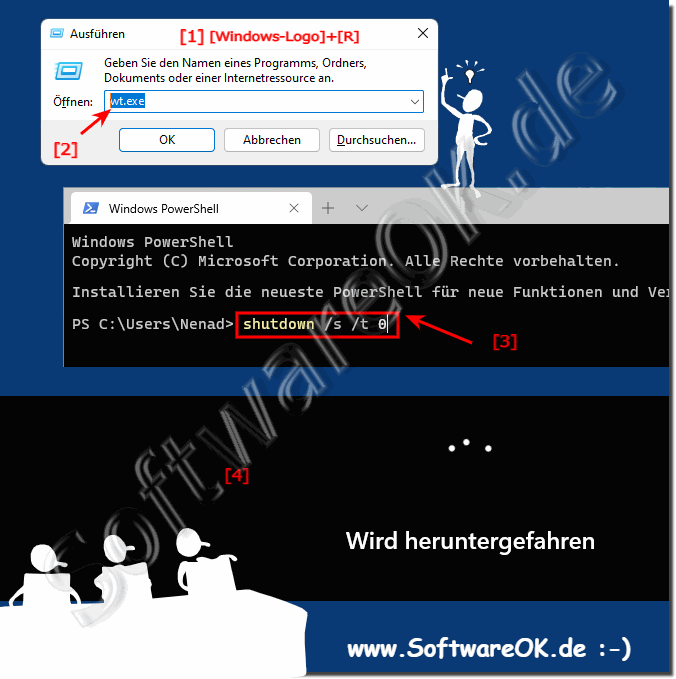 |
6.) Weitere Tipps zum Ausschalten des Windows 11 PCs und ... so!
Wenn es an der Zeit ist, einen Windows 11-PC auszuschalten, wissen Sie möglicherweise nicht, wie Sie dies am besten tun können, aber wie Sie sehen es gibt mehr als eine Möglichkeit, Ihren Computer herunterzufahren, und wir hier sind noch weitere Tipps und verschiedene Methoden um es auch anders zu schaffen!Das Ausschalten eines Windows-PCs ist ein einfacher Vorgang, es gibt jedoch einige empfohlene Schritte, die Sie befolgen können, um sicherzustellen, dass Ihr System ordnungsgemäß heruntergefahren wird:
Einfach durchklicken und informieren:
► Wie kann ich Windows 11, 10, 8.1, .. zu einem bestimmten Zeitpunkt herunterfahren?
► Den Windows 11 Startsound will ich deaktivieren?
► Neustart, Herunterfahren Verknüpfung für Windows 11 / 10!
► Der PowerShell Befehl zum Herunterfahren vom Computer!
► Auto Shutdown in Windows 8, 8.1, 10, 11 (automatisch herunterfahren)
-------------------
► Kann ich den Administrator wiederherstellen auf Windows 11, 10, ...?
7.) Hilfreiche Tipps zum Ausschalten des Windows 11 PC bei Problemen!
Speichern und schließen:
Stellen Sie sicher, dass Sie alle geöffneten Dokumente, Anwendungen und Programme gespeichert haben, bevor Sie mit dem Herunterfahren beginnen. Wenn Sie nicht gespeicherte Änderungen haben, werden Sie von einigen Anwendungen daran erinnert, diese zu speichern.
Trennen externer Geräte:
Wenn Sie externe Geräte wie USB-Laufwerke, externe Festplatten oder Drucker angeschlossen haben, empfiehlt es sich, diese vor dem Herunterfahren zu trennen, um möglichen Datenverlust oder Datenbeschädigung zu vermeiden.
Standby-Modus oder Ruhezustand:
Wenn Sie planen, den Computer für einen kurzen Zeitraum nicht zu verwenden, können Sie auch den Standby-Modus oder Ruhezustand in Betracht ziehen. Mit diesen Optionen ist Ihr Computer schneller betriebsbereit, wenn Sie ihn wieder benötigen.
Warten:
Nachdem Sie den Befehl zum Herunterfahren gegeben haben, warten Sie, bis der Computer vollständig ausgeschaltet ist, bevor Sie den Netzschalter betätigen oder das Netzkabel abziehen. Dies kann einige Sekunden dauern.
Achten Sie auf Updates:
Wenn Windows-Updates verfügbar sind, installieren Sie diese nach Möglichkeit vor dem Herunterfahren. Updates erfordern oft einen Neustart des Computers.
Neustart:
Wenn Sie Probleme mit Ihrem Computer haben und das Herunterfahren nicht ordnungsgemäß funktioniert, können Sie versuchen, den Computer neu zu starten, indem Sie den Netzschalter etwa fünf Sekunden lang gedrückt halten. Dies sollte das Ausschalten des Computers erzwingen, sollte jedoch nur als letzte Maßnahme verwendet werden.
Es ist wichtig, den Computer ordnungsgemäß herunterzufahren, um Dateiverlust und Systemprobleme zu vermeiden. Befolgen Sie diese Schritte, um Ihren Windows-PC sicher auszuschalten.
