Es ist einfach den Download Ordner im Edge Chromium anpassen oder zu ändern an allen Windows Desktop und MS Server Betriebssystemen!
Inhalt:
1.) ... Das Ändern vom Download Ordner im Edge-Chromium!
2.) ... Was ist zu beachten im Download Ordner vom Edge-Chromium!
1.) Das Ändern vom Download Ordner im Edge Chromium!
1. Starten Sie wie immer Edge Chromium2. Gehen Sie auf das "..." Menü oben rechts
3. Und öffnen Sie die Edge Chromium Einstellungen
4. In den Einstellungen gehen Sie auf die Option "Downloads"
5. Und ändern Sie den Standard Download Ordner
( ... siehe Bild-1 Punkt 1 bis 4)
PS:
Der Standard Download Ordner wird in der Regel von allen Browsern verwendet, so auch im Edge Chromium, aber Sie können auch jederzeit für den Edge den Standard Download Ordner ändern, oder anpassen das jedes mal vor dem Download nach dem Speicherort gefragt wird, ( Punkt 5) um für jede einzelne Datei die heruntergeladen wird den Download Ordner auszuwählen!
TIPP: ►► Edge-Chromium Download Ordner und Verhalten
| (Bild-1) Den Download Ordner im Edge Chromium anpassen oder ändern! |
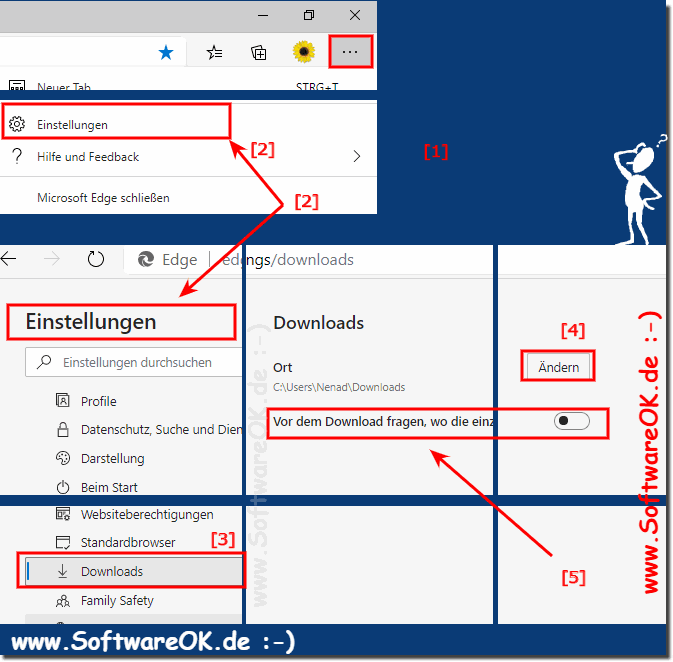 |
2.) Was ist zu beachten im Download Ordner vom Edge-Chromium
Wenn Sie Dateien aus dem Microsoft Edge Chromium-Browser herunterladen, ist es wichtig, den Download-Ordner zu verwalten und zu überwachen, um Ihren Computer zu schützen und Ihre Dateien zu organisieren. Hier sind einige Dinge, die Sie beachten sollten:Speicherplatz verwalten:
Auf Schadsoftware prüfen: Wenn Sie Dateien aus dem Internet herunterladen, insbesondere aus unsicheren Quellen, sollten Sie darauf achten, dass diese Dateien nicht mit Schadsoftware infiziert sind. Verwenden Sie daher ein gutes Antivirenprogramm, um Downloads zu scannen, bevor Sie sie öffnen.
Dateien organisieren: Erstellen Sie Ordner im Download-Verzeichnis, um Ihre Dateien zu organisieren. Sie können beispielsweise separate Ordner für Bilder, Videos, Dokumente usw. erstellen. Dies erleichtert das Auffinden bestimmter Dateien.
Aktivieren Sie die automatische Bereinigung: Moderne Browser wie Microsoft Edge verfügen häufig über Funktionen zum automatischen Bereinigen des Ordners "Downloads". Aktivieren Sie diese Funktionen, um ältere Dateien automatisch zu löschen oder in den Papierkorb zu verschieben.
Nachverfolgen von Downloads: Verwenden Sie die integrierte Downloadverlaufsseite in Microsoft Edge, um alle Ihre Downloads anzuzeigen und ihren Status zu überwachen. Sie können diese Seite anzeigen, indem Sie in Edge auf das Drei-Punkte-Menü klicken, zu Downloads gehen und dort Ihren Download-Verlauf verwalten.
Vorsicht bei sensiblen Dateien: Seien Sie vorsichtig, wenn Sie sensible oder vertrauliche Dateien herunterladen. Stellen Sie sicher, dass Sie Dateien von vertrauenswürdigen Quellen herunterladen und bei Bedarf Verschlüsselung und Kennwörter verwenden.
Downloads umbenennen: Wenn Sie mehrere Dateien mit ähnlichen Namen herunterladen, kann es hilfreich sein, die Dateien sofort nach dem Herunterladen umzubenennen, um Verwechslungen zu vermeiden.
Downloads verwalten: Wenn Sie viele Downloads gleichzeitig durchführen, verwenden Sie die Download-Verwaltungsfunktion von Edge, um den Fortschritt und die Priorität von Downloads zu steuern.
Info:
Überprüfen Sie Ihren Download-Ordner regelmäßig auf Dateien, die Sie nicht mehr benötigen. Löschen Sie Dateien, die Sie nicht mehr benötigen, um Speicherplatz auf Ihrer Festplatte freizugeben. Wenn Sie diese Tipps befolgen und Ihren Download-Ordner regelmäßig überwachen und organisieren, können Sie die Effizienz Ihres Surferlebnisses verbessern und Ihr System sauber und sicher halten.
Überprüfen Sie Ihren Download-Ordner regelmäßig auf Dateien, die Sie nicht mehr benötigen. Löschen Sie Dateien, die Sie nicht mehr benötigen, um Speicherplatz auf Ihrer Festplatte freizugeben. Wenn Sie diese Tipps befolgen und Ihren Download-Ordner regelmäßig überwachen und organisieren, können Sie die Effizienz Ihres Surferlebnisses verbessern und Ihr System sauber und sicher halten.
