Die Lösung ist denkbar einfach um alle Computer in ihrem wifi (w-lan) Netzwerk unter Windows-10 zu sehen, die Lösung ist auch für Windows 8.1 und Windows 7 geeignet!Inhalt: 1.) ... Alle Computer, Smartphones und andere WLAN (wi-fi) Geräte sehen!
|
| (Bild-1) WIRELESS-Netzwerk-Übersicht für Windows 10! |
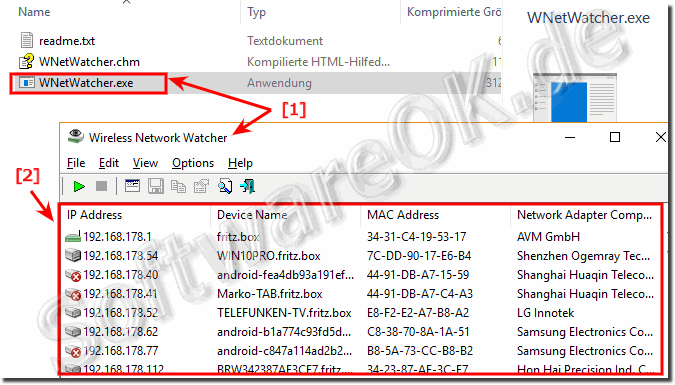 |
Wireless Network Watcher ist ein kleines Dienstprogramm, das Ihr drahtloses Netzwerk scannt und die Liste aller Computer und Geräte anzeigt, die derzeit mit Ihrem Netzwerk verbunden sind. Für jeden Computer oder jedes Gerät, das mit Ihrem Netzwerk verbunden ist, werden folgende Informationen angezeigt: IP-Adresse, MAC-Adresse, das Unternehmen, das die Netzwerkkarte hergestellt hat, und optional der Computername. Sie können die Liste der angeschlossenen Geräte auch in eine HTML-/XML-/CSV-/Textdatei exportieren oder die Liste in die Zwischenablage kopieren und dann in Excel oder eine andere Tabellenkalkulationsanwendung einfügen.
2.) Alle WLAN-Netzwerke unter Windows-10 anzeigen!
Bitte drücken Sie die Tastenkombination Windows-Logo + I und folgen Sie dem ( ... siehe Bild-2 Pfeil 1 bis 4)| (Bild-2) Verfügbare WLAN-Netzwerke unter Windows-10 sehen! |
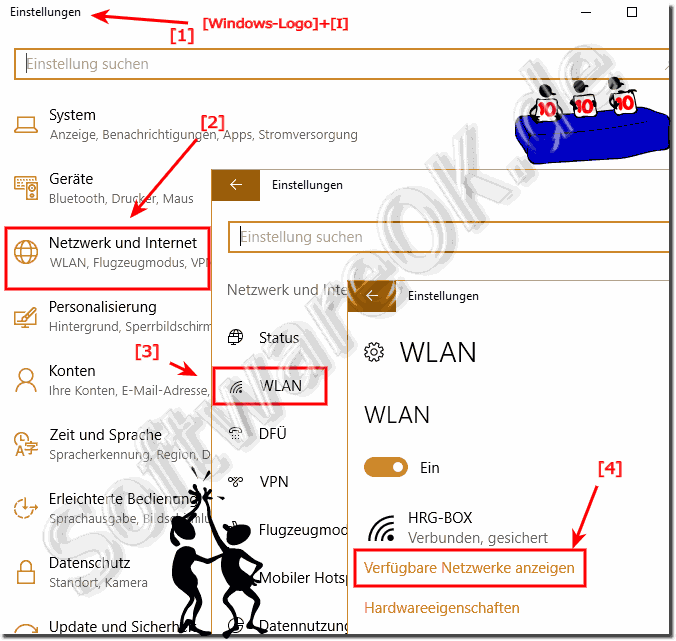 |
Hilfreiche Infos von Microsoft (c):
Wenn Windows-10 ein Netzwerk nicht erkennt, von dem Sie der Meinung sind, dass es sich in Reichweite Ihres Windows-10 Computers befindet, kann dies eine der folgenden Ursachen haben:
Der Schalter für den Windows-10 Drahtlosadapter an Ihrem Computer ist ausgeschaltet.
Viele Laptops verfügen vorne, oder an der Seite des Computers über einen Schalter für den Drahtlosadapter. Wenn der Computer einen solchen Schalter aufweist, stellen Sie sicher, dass er eingeschaltet ist. Manche Computer verwenden auch eine Funktionstastenkombination, um den Schalter ein- oder auszuschalten. Weitere Informationen zum Schalter für den Drahtlosadapter finden Sie in der Begleitdokumentation zu Ihrem Windows-10 Computer.
Der PC ist zu weit vom drahtlosen Router oder Zugriffspunkt entfernt.
Verringern Sie den Abstand zwischen Windows-10 Computer und Router, oder Zugriffspunkt. Bei einem tragbaren Computer können Sie die Reichweite des Drahtlossignals und die beste Position des PC durch Ausprobieren ermitteln.
Wenn Sie den Windows-10 Computer nicht näher am Router oder Zugriffspunkt platzieren können, sollten Sie evtl. eine externe Antenne für Ihren Drahtlosnetzwerkadapter anschaffen und anbringen. Viele Drahtlosnetzwerkadapter können mit einer externen Antenne versehen werden, die einen deutlich besseren Empfang als die integrierte Antenne bietet. Informationen dazu, ob Sie Ihren Drahtlosnetzwerkadapter mit einer Zusatzantenne ausstatten können, finden Sie in der zugehörigen Dokumentation.
Der Drahtlosrouter oder Zugriffspunkt ist ausgeschaltet, oder funktioniert nicht ordnungsgemäß.
Sie können die beiden folgenden Schritte zur Problembehandlung ausführen:
Stellen Sie sicher, dass der Router, bzw. der Zugriffspunkt eingeschaltet ist und dass die LED für das Drahtlossignal leuchtet.
Setzen Sie den Router bzw. den Zugriffspunkt zurück, indem Sie ihn ausschalten, mindestens 10 Sekunden warten und ihn dann wieder einschalten.
Achtung: Durch Reseten des Routers oder Zugriffspunkts werden alle Benutzer vorübergehend vom Netzwerk getrennt.
Wenn Sie nicht Verwalter des Zugriffspunkts sind, wenden Sie sich an den Netzwerkadministrator.
Es treten Störungen durch andere Geräte auf.
Manche elektronischen Geräte können Störungen zwischen Ihrem Computer und Netzwerken in Reichweite verursachen. Mikrowellen und einige Schnurlostelefone verwenden beispielsweise eine Frequenz von 2,4 Gigahertz (GHz), die auch von 802.11b- und 802.11g-Netzwerkhardware verwendet wird. Andere Schnurlostelefone verwenden eine Frequenz von 5 GHz, die von 802.11a-Netzwerkhardware verwendet wird. In diesem Fall können Sie Folgendes ausprobieren:
Falls sich eines der genannten Geräte in der Nähe Ihres Computers befindet, schalten Sie es vorübergehend aus, bzw. stellen Sie es in größerer Entfernung auf.
Ändern Sie die Einstellungen des Routers oder Zugriffspunkts auf einen anderen Drahtloskanal, oder aktivieren Sie die automatische Kanalauswahl, falls eine feste Kanalnummer eingestellt ist. Manchmal bietet ein Drahtloskanal ein klareres Signal als andere Kanäle. In den Vereinigten Staaten und Kanada können Sie die Kanäle 1, 6 und 11 verwenden. Anweisungen dazu, wie Sie den Drahtlossignalkanal einstellen, finden Sie in der Dokumentation Ihres Zugriffspunkts oder Routers.
3.) Deaktivieren Sie das W-LAN (WI-FI) unter Windows-10!
Bitte starten Sie den Befehl ncpa.cpl z.B. über das Ausführen-Dialog [Windows + R]. Optional können Sie die Netzwerkverbindungen über das Windows-X Menü öffnen. Tastaturkürzel Windows-Logo + X, oder Maus klicken Sie auf das Windows-LOGO.Klicken Sie in Netzwerkverbindungen mit der rechten Maustaste auf den WI-FI Netzwerkadapter, um die WI-FI-Netzwerkverbindung zu deaktivieren. ( ... siehe Bild-3 Pfeil 1 bis 4)
| (Bild-1) Unter Windows-10 wifi (w-lan) ausschalten, deaktivieren, aktivieren! |
 |
Diese Lösung, um alle Computer in Ihrem wifi (w-lan) Netzwerk zu sehen ist geeignet: Windows 11, 10 Pro, Enterprise, Home, Windows 8.1, Windows 8, Windows-Server 2019, 2016, 2012, Windows 7 Basic, Professional, Starter, Ultimate
FAQ 149: Aktualisiert am: 27 September 2023 08:06
