Die Lösung ist einfach, die Eigenschaften der Ordneransicht im Windows 10 Datei Explorer zu öffnen und sie zu ändern!
Nur Punkt ist für MS Windows 11 geeignet
Außer bei: ► Den alten Datei Explorer unter Windows 11 verwenden
1.) Ändern Sie die Ansichtsoptionen des Explorer-Ordners unter Windows-11/10!
Bitte öffnen Sie die Ordneransichts Optionen in der Datei-Explorer MultifunktionsleisteWindows + E ► Ansicht ► Optionen
Klicken, oder tippen Sie im MS File Explorer auf der Registerkarte Ansicht und klicken, oder tippen (Tablet-PC) sie auf Optionen, um die Ordneroptionen zu öffnen.
( ... siehe Bild-1 Punkt 1, 2 und 3)
Der Datei-Explorer von Windows 10 bietet auch viele weitere nützliche Funktionen. Sie können jede Datei mit Tags versehen, ein dunkles Thema verwenden oder die Funktion "Bibliotheken" wieder aktivieren. Microsoft arbeitet an einer Oberfläche mit Registerkarten für den Datei-Explorer, aber Sie können heute Registerkarten für den Datei-Explorer erhalten mit dem beliebten alternativen Dateimanager wie dem Quad-Explorer.
( ... siehe Bild-1 Punkt 1, 2 und 3)
| (Bild-1) MS Explorer Ordner Optionen! |
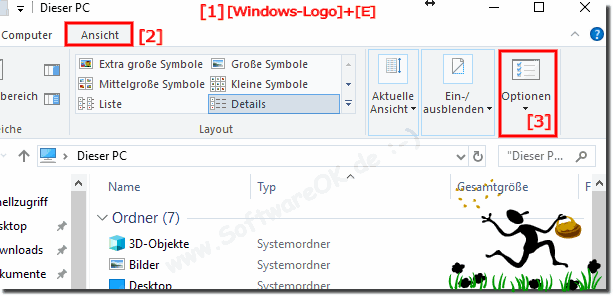 |
Der Datei-Explorer von Windows 10 bietet auch viele weitere nützliche Funktionen. Sie können jede Datei mit Tags versehen, ein dunkles Thema verwenden oder die Funktion "Bibliotheken" wieder aktivieren. Microsoft arbeitet an einer Oberfläche mit Registerkarten für den Datei-Explorer, aber Sie können heute Registerkarten für den Datei-Explorer erhalten mit dem beliebten alternativen Dateimanager wie dem Quad-Explorer.
2.) Ändern Sie die Optionen des Explorer-Ordners in Windows 11/10!
Ein sehr schneller Weg, den man verwenden kann, ist der Befehl:
control /name Microsoft.FolderOptions
Bitte öffnen Sie einfach das Ausführen Dialog in Windows 10 und geben Sie folgenden Befehl ein.
( ... siehe Bild-2 Punkt 1 und 2)
Das ist jetzt aber nur für Leute, die gerne und schnell tippen, wer aber oft und gerne die Ordner Optionen ändert:
► ... Ordneroptionen über eine Desktop-Verknüpfung starten!
| (Bild-2) Starten der Datei Explorer Ordner Optionen Windows 10! |
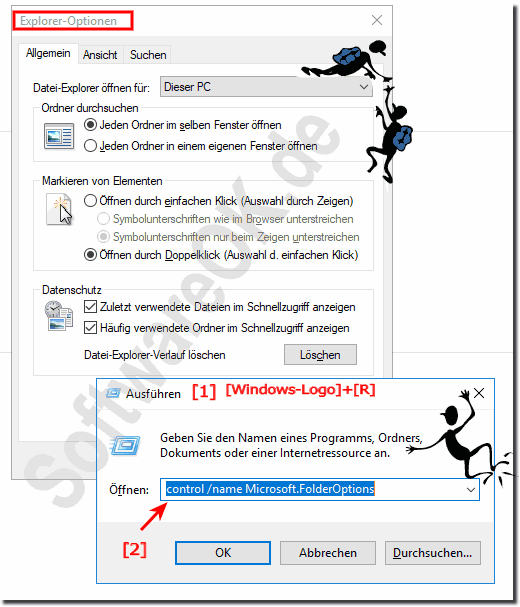 |
Um die Einstellungen des Datei-Explorers zu ändern, klicken Sie in der Multifunktionsleiste auf die Registerkarte "Ansicht" und dann auf das Symbol "Optionen". Dadurch wird das bekannte Dialogfeld "Ordneroptionen" geöffnet, das auch unter dem alte Windows 7 vorhanden war. Es gibt einige neue Optionen: Sie können beispielsweise steuern, ob der Datei-Explorer für die Ansichten "Schnellzugriff" oder "Dieser PC" geöffnet wird, oder ob kürzlich und häufig verwendete Ordner in der Schnellzugriffsansicht automatisch angezeigt werden, ohne beliebte alternative Dateimanager wie den Quad-Explorer, oder Tools wie z.B. QuickTextPaste zu verwenden!
3.) ... Ordneroptionen, Ansicht für alle Ordner übernehmen!
1. Starten Sie bitte ganz einfach den MS-Explorer [Windows]+[E]
2. Im Explorer auf Ansicht
3. Richten Sie bitte die Ansichtseinstellung Ihren Wünschen entsprechend ein
(Details, Kleine Symbole, Gruppierung, ...)
4. Klicken Sie jetzt bitte auf Optionen
5. In den Ordneroptionen wieder auf Ansicht
6. Nach dem Klick auf das Button "Für Ordner übernehmen"
PS:
Passen sie am besten zuerst alle Spalten an und die Gruppierung!
Gegebenenfalls müssen Sie diesen Vorgang mit anderen Ordnertypen Musik, Dokumente, ... wiederholen. Dann erscheinen sämtliche Ordner stets in der gewünschten Ansicht unter Windows 10, 8.1, ... und ebenso bei Microsofts Web Server 2019, 2016, ....
| (Bild-3) Einstellungen der Ordneransicht Eigenschaften für alle Ordner gleichsetzen! |
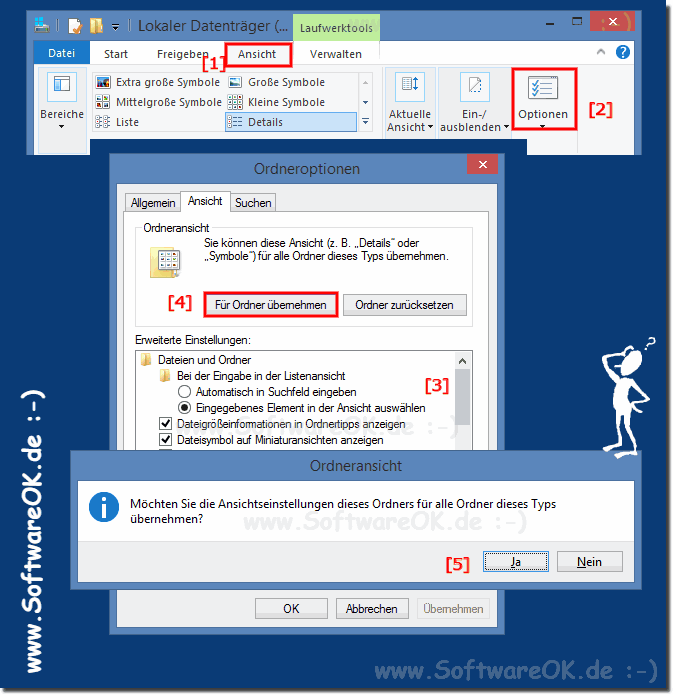 |
