Ein schneller Zugriff auf die Remote Einstellungen unter Windows 10 / 11 und anderen Desktop und MS Server OS 2019, 2016, ... ist sinnvoll!
Jeder weiß vermutlich wie man eine Remote-Desktop-Verbindung unter Windows ermöglicht, jedoch will man die Remote Einstellungen öfters ändern, aktivieren, deaktivieren, ... dann ist eine Verknüpfung zu den Remote Einstellungen, oder eine Start-Menu-Kachel am PC der besser, schnellere Weg, um die Remote Einstellungen zu öffnen!
1.) ... Erstellen Sie einfach eine klassische Remote Einstellungen Verknüpfung!
2.) ... Korrektes Icon (Symbol) für das Windows Remote Einstellungen!
3.) ... Definieren Sie ein Tastaturkürzel oder erstellen Sie eine Startmenü Kachel!
Siehe auch: ►► Der Window Remote Port und Firewall!
1.) Erstellen Sie einfach eine klassische Remote Einstellungen Verknüpfung!
Eine Remote Einstellungen Verknüpfung ist bei den Anwendern beliebt, wer die Remote Einstellungen öfters ändern, oder anpassen will!1. Klicken Sie auf eine freie Stelle am Windows 11,10, ... Desktop mit der rechten Maustaste
2. Wählen Sie: "Neu" ► "Verknüpfung"
2. Wählen Sie: "Neu" ► "Verknüpfung"
3. Geben Sie jetzt: sysdm.cpl ,5 ein
oder: "rundll32.exe shell32.dll,Control_RunDLL Sysdm.cpl,,5"
4. Und klicken Sie auf den Button "Weiter".
Download: ►► Remote_Einstellungen.zip
PS:
Als Name können Sie "Remote Einstellungen" oder nur "Remote" verwenden, es ist sehr einfach eine Desktopverknüpfung auf allen Microsoft Windows Betriebssysteme zu erstellen!
| (Bild-1) Remote-Desktop Einstellungen Verknüpfung! |
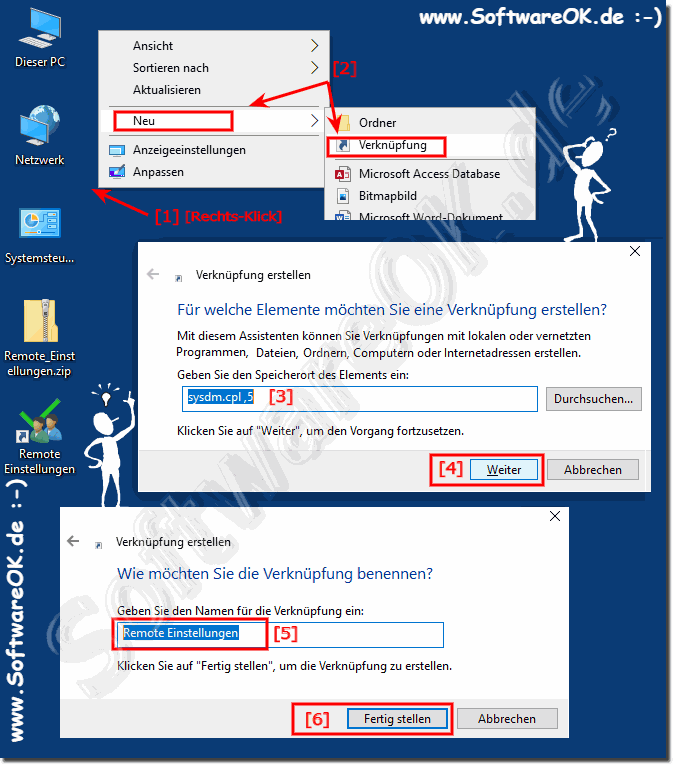 |
2.) Korrektes Icon (Symbol) für das Windows 11, 10, ... Remote Einstellungen definieren!
Recht einfach kann man das Windows Remote Einstellungen anpassen, es ist auch gut, wenn man ein aussagekräftiges Symbol für die Remote Einstellungen verwendet!
1. Rechtsklick auf die Desktop Verknüpfung
2. Auf Eigenschaften
3. Auf das Button "Symbol ändern"
4. Datei %SystemRoot%\System32\SHELL32.dll (Punkt 4)
5. Und einfach das Remote Einstellungen Symbol anpassen, bzw. ändern
6.Mit [OK] und [OK] bestätigen
Oder downloaden: ►► Remote_Einstellungen.zip
| (Bild-2) Remote Einstellungen korrektes Symbol! |
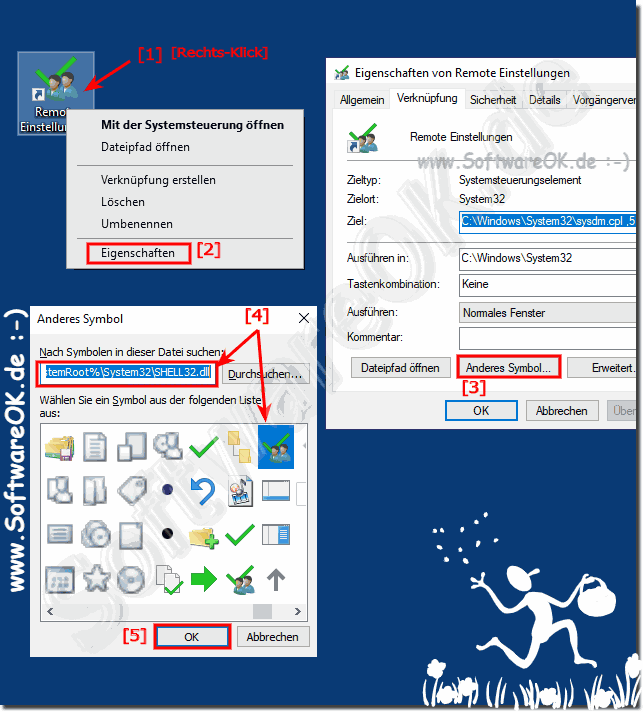 |
3.) Definieren Sie ein Tastaturkürzel oder erstellen Sie eine Startmenü Kachel!
Wenn Sie die Desktop-Verknüpfung für das Remote Einstellungen von Windows erstellt haben, macht es auch Sinn dieses über ein Tastenkürzel schnell zu öffnen, warum auch nicht!1. Einfach mit der rechten Maus-Taste auf das Remote-Einstellungen-Symbol
2. Und direkt ans Windows 10 Startmenü pinnen (Punkt-2)
3. Dann auf die Option Eigenschaften und die Tastenkombination zuweisen.
( ... siehe Bild-3 Punkt 1 bis 5)
Wichtig:
Bitte "rundll32.exe shell32.dll,Control_RunDLL Sysdm.cpl,,5" verwenden, sonst klappt es nicht mit -An "Start" anheften- (Punkt 2)!
PS:
Ein Tastaturkürzel ist sehr praktisch, um das Remote Einstellungen schnell per Tastatur-Kürzel zu starten. Man kann es auch über das Ausführen Dialog starten, aber eine direkte Tastenkombination bevorzugen viele Windows Administratoren und Standard-User, weil es einfach praktisch ist.
| (Bild-4) Remote Einstellungen Tastatur-Kürzel und Start-Menu-Kachel! |
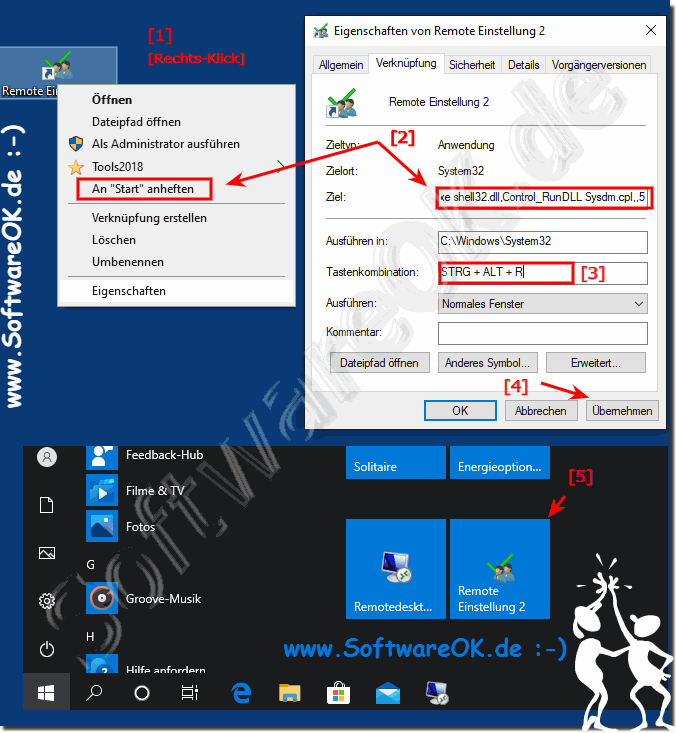 |
