Ruhezustand beim Schließen des Laptops verhindern unter MS Windows 11, 10, ... weil mein Weiter-Arbeiten an einem externen Monitor ist eine praktische Option!
Inhalt:
1.) ... Beim Schließen des Laptops unter MS Windows 11 weiterarbeiten!
2.) ... Weitere Optionen und Tipps zu Energieoptionen!
3.) ... Schritt für Schritt Lösung in Textform, Schließen des Laptops und weiterarbeiten!
4.) ... Warum sollte man weiterarbeiten, wenn der Laptop geschlossen ist?
1.) Beim Schließen des Laptops unter MS Windows 11 weiterarbeiten!
1. Öffnen Sie die ► Windows 11 Systemsteuerung2. F3 Taste und energie eingeben
3. Bitte klicken, oder tippen Sie den Text "Auswählen was beim Zuklappen des Computers geschehen soll"
4. Jetzt die Option Beim Zuklappen: auf nichts unternehmen umstellen
(... siehe Bild-1 Punkt 1 bis 6)
Siehe auch: ► Unterschied zwischen Laptop und Notebook?
| (Bild-1) Ruhezustand beim Schließen des Laptops verhindern auf Windows 11! |
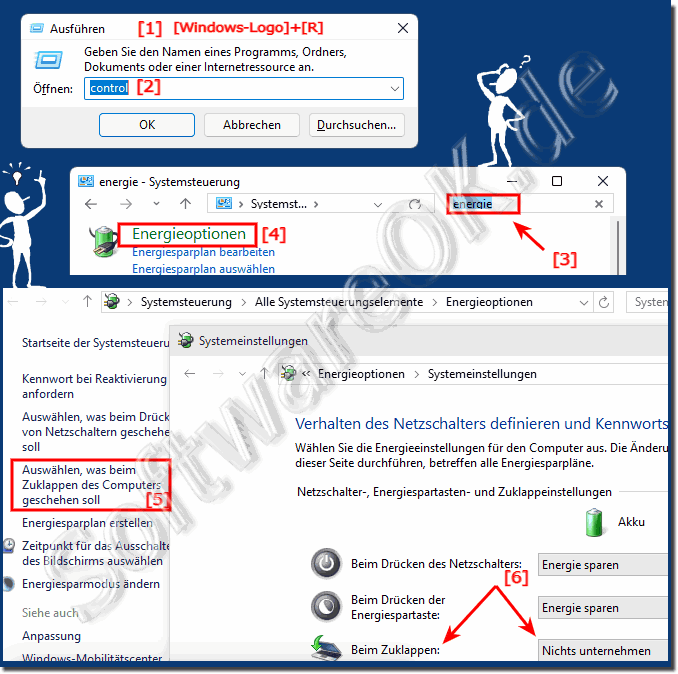 |
2.) Weitere Optionen und Tipps zu Energieoptionen!
Die Energieoptionen in Windows 11 können Sie direkt öffnen, Tastenkürzel Windows-Logo + RUnd mit dem Befehl: control.exe /name Microsoft.PowerOptions
Tipp: ►► ... das automatische anpassen der Energieoptionen auf Windows!
| (Bild-2) Auswählen was beim Schließen des Laptops passieren soll! |
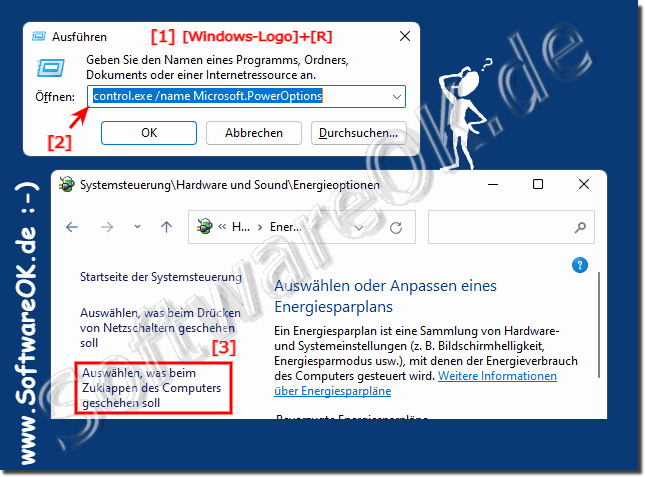 |
Info:
Unter Windows können Sie verhindern, dass Ihr Laptop in den Ruhezustand wechselt, wenn Sie den Bildschirm schließen, indem Sie die Energieeinstellungen anpassen. Wie einfach Sie das tun können, wenn Sie die Energiesparplaneinstellungen ändern durch das Auswählen der beiden Optionen von "Herunterfahren" auf "Nichtstun".
Von nun an sollte Ihr Laptop nicht mehr in den Ruhezustand wechseln, wenn Sie den Bildschirm schließen. Stellen Sie sicher, dass Sie die Energieeinstellungen an Ihre Vorlieben und Bedürfnisse anpassen. Bitte beachten Sie jedoch, dass die Nichtaktivierung des Ruhezustands beim Schließen des Bildschirms die Akkulaufzeit Ihres Laptops beeinträchtigen kann, da der Laptop im geöffneten Zustand eingeschaltet bleiben kann.
Unter Windows können Sie verhindern, dass Ihr Laptop in den Ruhezustand wechselt, wenn Sie den Bildschirm schließen, indem Sie die Energieeinstellungen anpassen. Wie einfach Sie das tun können, wenn Sie die Energiesparplaneinstellungen ändern durch das Auswählen der beiden Optionen von "Herunterfahren" auf "Nichtstun".
Von nun an sollte Ihr Laptop nicht mehr in den Ruhezustand wechseln, wenn Sie den Bildschirm schließen. Stellen Sie sicher, dass Sie die Energieeinstellungen an Ihre Vorlieben und Bedürfnisse anpassen. Bitte beachten Sie jedoch, dass die Nichtaktivierung des Ruhezustands beim Schließen des Bildschirms die Akkulaufzeit Ihres Laptops beeinträchtigen kann, da der Laptop im geöffneten Zustand eingeschaltet bleiben kann.
3.) Schritt für Schritt Lösung in Textform, Schließen des Laptops und weiterarbeiten!
Hier ist, wie Sie es einstellen können:
1. Klicken Sie auf das Startmenü und geben Sie "Energieoptionen" ein und wählen Sie die entsprechende Einstellung aus.
2. Klicken Sie auf "Auswählen, was beim Schließen des Deckels geschehen soll" in der linken Spalte.
3. Hier können Sie für den Akkubetrieb und für den Netzbetrieb separat festlegen, was beim Schließen des Laptops passieren soll. Sie können aus den folgenden Optionen wählen:
"Nichts unternehmen",
"Herunterfahren"
"Energie sparen"
"Weiterarbeiten"
4. Wählen Sie "Weiterarbeiten" aus, um den Laptop weiter laufen zu lassen, wenn Sie den Deckel schließen.
Bitte beachten Sie, dass die Verfügbarkeit dieser Optionen von Ihrem Laptop-Modell und den installierten Treibern abhängen kann.
4.) Warum sollte man weiterarbeiten, wenn der Laptop geschlossen ist?
Es gibt verschiedene Gründe, warum jemand möglicherweise möchte, dass der Laptop weiterarbeitet, auch wenn er geschlossen ist:
1. Multitasking und Produktivität:
Wenn Sie beispielsweise einen längeren Prozess wie das Herunterladen großer Dateien oder das Ausführen einer umfangreichen Datenanalyse durchführen, möchten Sie vielleicht, dass der Laptop diese Aufgaben fortsetzt, während Sie den Deckel geschlossen halten und mit anderen Dingen fortfahren.
2. Streaming oder Musikwiedergabe:
Wenn Sie beispielsweise Musik hören oder einen Film oder eine Serie streamen, möchten Sie vielleicht, dass die Wiedergabe fortgesetzt wird, auch wenn der Laptop geschlossen ist.
3. Fernsteuerung:
In einigen Fällen möchten Sie möglicherweise auf Ihren Laptop von einem anderen Gerät aus zugreifen können, während der Deckel geschlossen ist. Dies kann nützlich sein, wenn Sie Ihren Laptop beispielsweise als Server verwenden oder auf Dateien zugreifen möchten, ohne den Deckel öffnen zu müssen.
4. Datenübertragung:
Wenn Sie große Dateien zwischen Ihrem Laptop und einem anderen Gerät übertragen, möchten Sie vielleicht, dass dieser Vorgang fortgesetzt wird, auch wenn der Laptop geschlossen ist.
In diesen Szenarien kann es praktisch sein, wenn der Laptop auch im geschlossenen Zustand weiterarbeitet, um die Produktivität zu erhöhen oder bestimmte Aufgaben zu ermöglichen.
