Hier ist eine schnelle Lösung für das Erstellen von einer Desktop Verknüpfung für das MS Terminal unter Windows 11, 10, ... und MS Server OS!
1.) ... Microsoft.WindowsTerminal Desktop-Verknüpfung!
2.) ... Der Arbeitsverzeichnis von Microsoft.WindowsTerminal ändert jedes Update!
<< NEU
1. Öffnen Sie im Datei Explorer den Terminal APP Ordner:
C:\Program Files\WindowsApps\Microsoft.WindowsTerminal_1.8.1521.0_x64__8wekyb3d8bbwe
C:\Program Files\WindowsApps\Microsoft.WindowsTerminal_1.9.1942.0_x64__8wekyb3d8bbwe
C:\Program Files\WindowsApps\Microsoft.WindowsTerminal_1.15.2713.0_x64__8wekyb3d8bbwe
2. Danach markierten Sie die wt.exe mit der rechten Maustaste am Desktop ablegen
3. Und in "Terminal" oder "Windows Terminal" umbenennen
4. und per Rechtsklick dann einfach die Terminal APP im Admin Modus starten
( ... siehe Bild-1 Punkt 1 bis 4)
oder Download: ► Desktop_Terminal_APP.zip
Siehe auch: ► Auf Windows eine Administrator CMD Eingabeaufforderung am Desktop erstellen!
| (Bild-4) Windows Terminal als Administrator über Desktop Verknüpfung! |
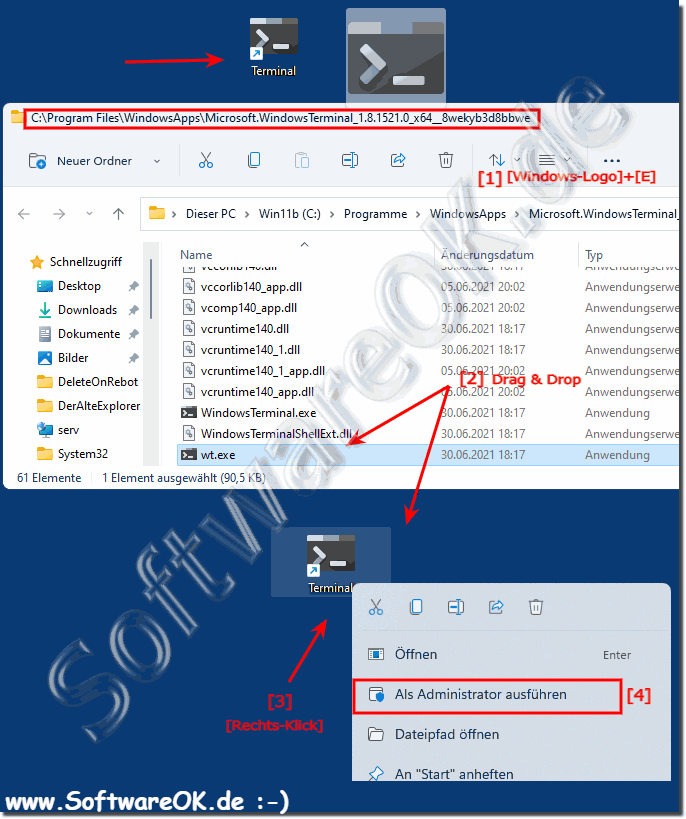 |
2.) Der Arbeitsverzeichnis von Microsoft.WindowsTerminal ändert jedes Update!
1. Um das neue Verzeichnis zu finden Starten Sie den Terminal AP ( Windows + R und wt )2. Starten Sie den Task-Manager ( Strg + Umschalt + ESC )
3. Gehen Sie zu "Weitere Details"
4. Wählen Sie die Registerkarte "Prozesse"
5. Wählen Sie und klicken Sie "Windows Terminal"
6. Rechtsklick auf "OpenConsole.exe"
7. Und "Open file Location" die "wt.exe" ist die Terminal APP
( ... siehe Bild-2 Punkt 1 und / bis 7 )
| (Bild-2) Windows 11 MS Terminal APP Desktop-Verknüpfung! |
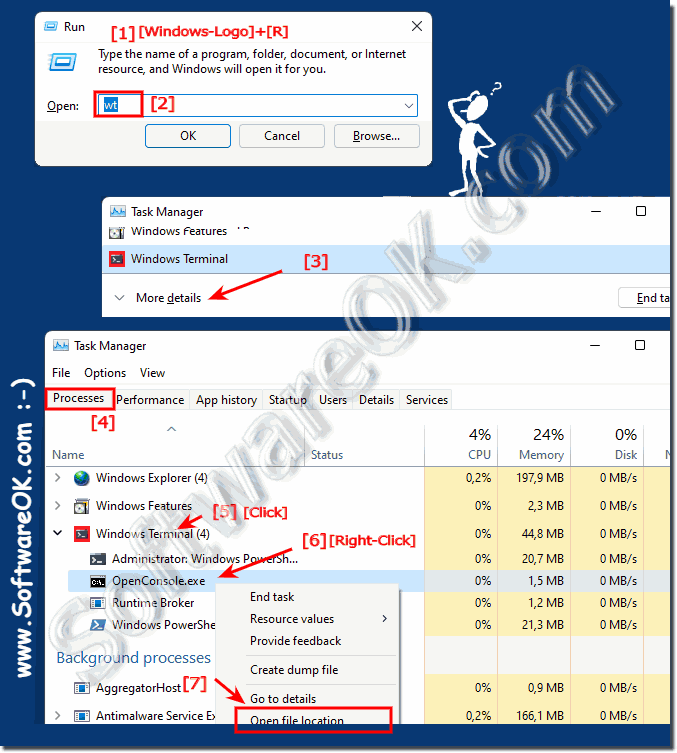 |
