Bei zwei, drei, ... Bildschirmen an einem PC nutzen Sie die Funktion -Mehrere Anzeigen von Windows 11 oder 10!
Windows 10 ist für Benutzer von Surface, Laptops Notebooks und Desktop-Computern noch benutzerfreundlicher geworden. Unter Windows 10 bietet diese benutzerfreundliche Desktop-Bildschirm-Schnittstelle eine bessere Bedienbarkeit und Funktion für zwei, oder mehrere Bildschirme. Hier sehen Sie wie Sie diese Funktion auf einem mobilen Gerät, oder Desktop-Computer unter Windows 10 nutzen können.
Inhalt:
1.) ... Das anpassen der Bildschirme unter Windows!
2.) ... Eine kleine Checkliste, um bei mehreren Bildschirmen den Desktop besser zu nutzen!
3.) ... Die häufigsten Fehler beim Arbeiten mit mehreren Bildschirmen auf Windows 10 oder 11!
1.) Das anpassen der Bildschirme unter Windows!
Starten Sie bitte die Windows 11 / 10 Einstellungen mit der Windows-Logo + I Tasten-Kombination und geben Sie bitte den Text "anzeige" ein.Ziehen Sie im Abschnitt "Anzeigen auswählen und neu anordnen" die einzelnen Anzeigen per Drag & Drop, um sie entsprechend ihrem physischen Layout auf Ihrem Desktop neu anzuordnen.
( ... siehe Bild-1 Punkt 1 bis 6)
Siehe auch: ► Externer Bildschirm bei zugeklapptem Notebook nutzen unter Windows 11 und 10
| (Bild-1) Desktop verbessern, zweiten Monitor unter Windows 10 richtig platzieren! |
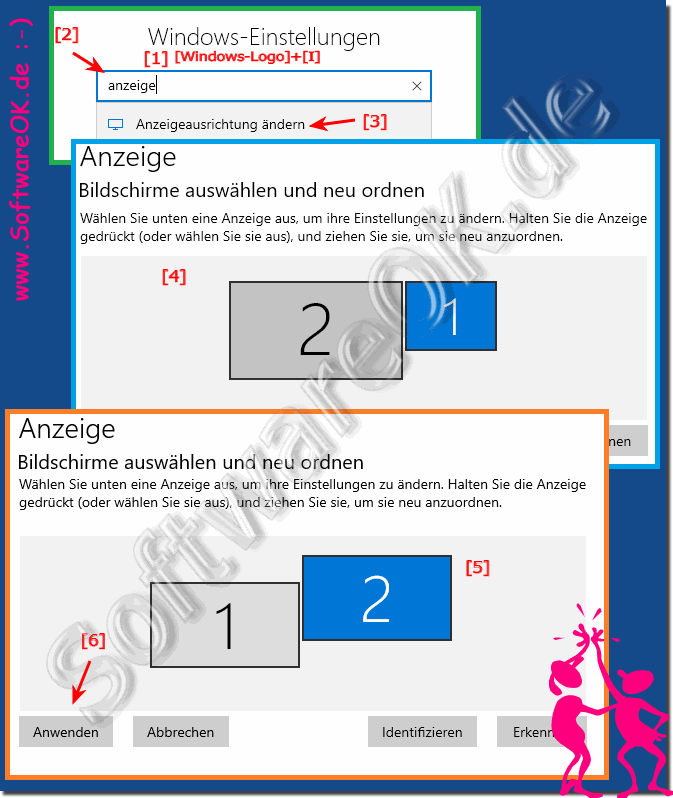 |
Info:
Obwohl Sie mit einen Bildschirm an einen der verfügbaren Bildschirm Anschlüssen super arbeiten können, ist es beim Einrichten eines Dual-Bildschirm, oder Triple-Bildschirm System teilweise noch einfacher zu arbeiten. Es ist jedoch nicht selten, dass die Bildschirme in der falschen Reihenfolge angeordnet sind. Solange es auf Anhieb funktionieren ist es kein Problem, wenn Sie die Windows Maus verwenden und Anwendungen ausführen, können Sie feststellen, dass eine Korrektur der Bildschirm Positionen notwendig ist, dies ist aber durch das Neu-Anordnen ein leichtes Unterfangen.
Obwohl Sie mit einen Bildschirm an einen der verfügbaren Bildschirm Anschlüssen super arbeiten können, ist es beim Einrichten eines Dual-Bildschirm, oder Triple-Bildschirm System teilweise noch einfacher zu arbeiten. Es ist jedoch nicht selten, dass die Bildschirme in der falschen Reihenfolge angeordnet sind. Solange es auf Anhieb funktionieren ist es kein Problem, wenn Sie die Windows Maus verwenden und Anwendungen ausführen, können Sie feststellen, dass eine Korrektur der Bildschirm Positionen notwendig ist, dies ist aber durch das Neu-Anordnen ein leichtes Unterfangen.
2.) Eine kleine Checkliste, um bei mehreren Bildschirmen den Desktop besser zu nutzen!
Wenn Sie mehrere Bildschirme unter Windows 11/10 verwenden, gibt es verschiedene Möglichkeiten, um den Desktop besser zu nutzen und Ihre Produktivität zu steigern. Hier sind einige Tipps:1. Erweitertes Desktop-Setup:
Stellen Sie sicher, dass Sie Ihre Bildschirme richtig konfiguriert haben, um den Desktop zu erweitern. Gehen Sie zu den Anzeigeeinstellungen (Rechtsklick auf den Desktop > Anzeigeeinstellungen) und wählen Sie die Option "Erweitern" aus, um sicherzustellen, dass jeder Bildschirm als eigenständiger Desktop betrachtet wird.
2. Taskleiste anpassen:
Sie können die Taskleiste so einstellen, dass sie auf jedem Monitor angezeigt wird. Gehen Sie dazu zu den Taskleisteneinstellungen (Rechtsklick auf die Taskleiste > Taskleisteneinstellungen) und aktivieren Sie die Option "Taskleiste auf allen Bildschirmen anzeigen".
3. Snap-Funktion nutzen:
Windows verfügt über eine Snap-Funktion, mit der Fenster schnell an den Rand des Bildschirms oder zwischen Bildschirmen ausgerichtet werden können. Halten Sie dazu die Windows-Taste gedrückt und verwenden Sie die Pfeiltasten, um das Fenster auf dem gewünschten Bildschirm zu positionieren.
4. Virtuelle Desktops verwenden:
Windows bietet die Möglichkeit, virtuelle Desktops zu verwenden, um Ihre Arbeit zu organisieren. Sie können verschiedene Anwendungen auf verschiedenen Desktops ausführen und zwischen ihnen wechseln, um die Übersichtlichkeit zu verbessern.
5. Shortcuts verwenden:
Lernen Sie die Tastenkombinationen für das Umschalten zwischen verschiedenen Desktops und das Verschieben von Fenstern zwischen Bildschirmen. Zum Beispiel WIN + STRG + Pfeil links/rechts, um zwischen virtuellen Desktops zu wechseln, und SHIFT + WIN + Pfeil links/rechts, um das aktuelle Fenster zwischen Bildschirmen zu verschieben.
6. Taskansicht verwenden:
Die Taskansicht (WIN + TAB) ermöglicht es Ihnen, eine Vorschau aller geöffneten Fenster auf verschiedenen Desktops zu sehen. Sie können Fenster schnell zwischen verschiedenen Desktops verschieben oder neue Desktops erstellen.
7. Monitorkonfiguration optimieren:
Stellen Sie sicher, dass die Monitore optimal konfiguriert sind, um eine ergonomische Arbeitsumgebung zu schaffen. Richten Sie die Bildschirme so aus, dass sie für Sie bequem sind, und passen Sie die Bildschirmeinstellungen an, um eine optimale Anzeige zu gewährleisten.
Indem Sie diese Tipps befolgen, können Sie den Desktop unter Windows 11/10 effizienter nutzen und Ihre Produktivität steigern, wenn Sie mehrere Bildschirme verwenden.
3.) Die häufigsten Fehler beim Arbeiten mit mehreren Bildschirmen auf Windows 10 oder 11!
Beim Arbeiten mit mehreren Bildschirmen unter Windows 10 oder 11 können verschiedene Fehler auftreten, die die Effizienz beeinträchtigen können. Hier sind einige der häufigsten Fehler:1. Falsche Bildschirmkonfiguration:
Eine falsche Konfiguration der Bildschirme kann zu Problemen führen, wie zum Beispiel eine falsche Ausrichtung, unterschiedliche Auflösungen oder Anordnungen. Stellen Sie sicher, dass alle Bildschirme korrekt konfiguriert sind, um eine nahtlose Arbeitsumgebung zu gewährleisten.
2. Fehlende Treiberupdates:
Veraltete oder fehlende Treiber können zu Kompatibilitätsproblemen führen und die Leistung der Bildschirme beeinträchtigen. Stellen Sie sicher, dass Sie regelmäßig Treiberupdates für Ihre Grafikkarte und andere Hardwarekomponenten installieren.
3. Taskleistenprobleme:
Die Taskleiste kann manchmal auf einem der Bildschirme verschwinden oder sich unerwartet verhalten. Dies kann durch falsche Einstellungen oder Softwareprobleme verursacht werden. Überprüfen Sie die Taskleisteneinstellungen und führen Sie bei Bedarf eine Neuinstallation oder eine Fehlerbehebung durch.
4. Fensterpositionierungsschwierigkeiten:
Das Positionieren von Fenstern zwischen verschiedenen Bildschirmen kann manchmal problematisch sein, insbesondere wenn die Snap-Funktion nicht wie erwartet funktioniert. Stellen Sie sicher, dass Sie die richtigen Tastenkombinationen verwenden und die Fenster manuell neu positionieren, wenn nötig.
5. Leistungsprobleme:
Wenn Sie mehrere Bildschirme verwenden, kann dies die Leistung Ihres Systems beeinträchtigen, insbesondere wenn Sie ressourcenintensive Anwendungen ausführen. Überprüfen Sie die Systemressourcen und schließen Sie nicht benötigte Anwendungen, um die Leistung zu verbessern.
6. Fehlende Multimonitor-Unterstützung in Anwendungen:
Einige Anwendungen unterstützen möglicherweise nicht mehrere Bildschirme oder zeigen unerwartetes Verhalten, wenn sie auf einem erweiterten Desktop ausgeführt werden. In solchen Fällen können Sie versuchen, die Anwendungen auf einem bestimmten Bildschirm zu sperren oder alternative Lösungen zu finden.
7. Konnektivitätsprobleme:
Probleme mit der Anschlussverbindung wie lockere Kabel oder defekte Anschlüsse können zu intermittierenden Bildschirmen oder Verbindungsabbrüchen führen. Überprüfen Sie die physische Verbindung der Kabel und ersetzen Sie sie bei Bedarf.
Indem Sie diese häufigen Fehlerquellen berücksichtigen und entsprechende Maßnahmen ergreifen, können Sie die Probleme minimieren und die Nutzung von mehreren Bildschirmen unter Windows 10 oder 11 optimieren.
