Damit es möglich ist eigene Einträge im Kontextmenü weiterhin zu verwenden hat Microsoft weitere Optionen als Aufruf für das alte Kontextmenü vorgesehen!
Wenn Sie an der Tastatur die Kontextmenü-Taste verwenden erscheint sofort das alte Kontextmenü!
1.) ... Standard Vorgehensweise um das alte Kontextmenü zu öffnen!
2.) ... Registry Scripts zum Selbst erstellen oder Downloaden für das alte Kontext Menü!
3.) ... Registry Eingriff um das Explorer Kontextmenü zu deaktivier!
1.) Standard Vorgehensweise um das alte Kontextmenü zu öffnen!
1. Starten Sie wie immer den Windows 11 Explorer!2. Markieren Sie die Dateien, Ordner, ...
3. Und gehen Sie über "Weitere Optionen anzeigen" < im neuen Windows 11 Kontextmenü
4. Um das alte klassische Menü im Windows 11 Explorer zu sehen
( ... siehe Bild-1 Punkt 1 bis 3)
PS: Bis Ver. 22000.51 war auch der alte Explorer in Windows 11 aktivierbar!
Info:
Das alte Kontextmenü über eine Tastenkombination öffnen geht wie gesagt über die Kontextmenü-Taste. Microsoft hat eine weitere Möglichkeit eingebaut, für den Desktop oder im Explorer Ordner mit der Tastenkombination Umschalten + F10 drücken und das alte Kontextmenü sollte sich sofort und das auch ohne Umweg zeigen, erscheint aber leider nicht immer wo man es erwartet!
Das alte Kontextmenü über eine Tastenkombination öffnen geht wie gesagt über die Kontextmenü-Taste. Microsoft hat eine weitere Möglichkeit eingebaut, für den Desktop oder im Explorer Ordner mit der Tastenkombination Umschalten + F10 drücken und das alte Kontextmenü sollte sich sofort und das auch ohne Umweg zeigen, erscheint aber leider nicht immer wo man es erwartet!
Siehe auch: ► Unter Windows 10 oder 11 lila Datei-Explorer!
| (Bild-1) Das neue Windows 11 Kontextmenü! |
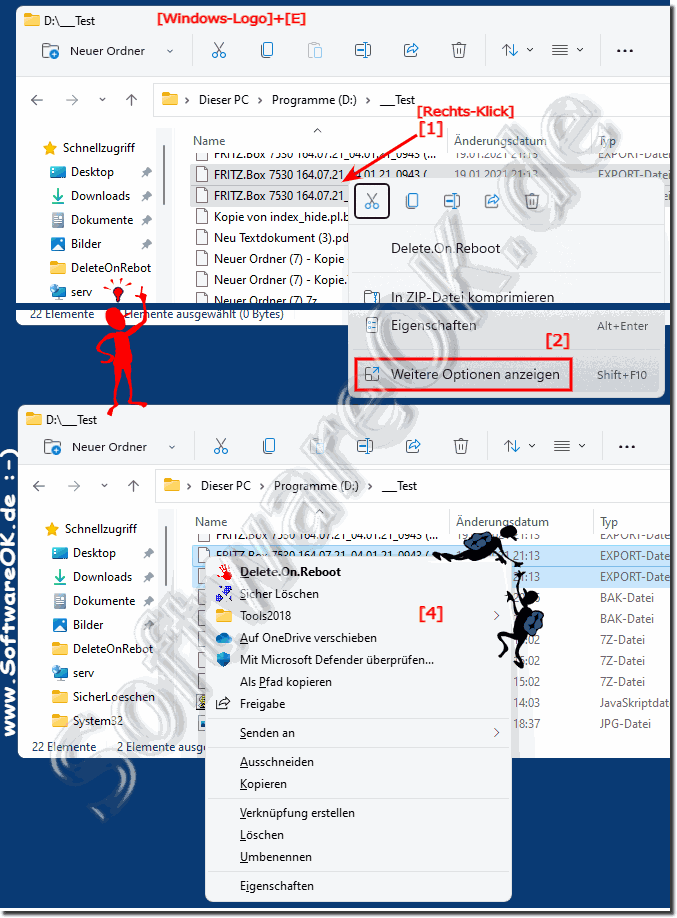 |
2.) Registry Scripts zum Selbst erstellen oder Downloaden für das alte Kontext Menü!
Download: ►► Win11-klassisches-Kontextmenue.zip( ... siehe Bild-2)
Das Neue Kontext Menü Deaktivieren auf Windows 11 aktivieren!
Win11-klassisches-Kontextmenü.reg
Windows Registry Editor Version 5.00
[HKEY_CURRENT_USER\Software\Classes\CLSID\{86ca1aa0-34aa-4e8b-a509-50c905bae2a2}]
@=""
[HKEY_CURRENT_USER\Software\Classes\CLSID\{86ca1aa0-34aa-4e8b-a509-50c905bae2a2}\InprocServer32]
@=""
Wieder das Neue Kontext Menü auf Windows 11 aktivieren!
Win11-klassisches-Kontextmenü-rückgängig-machen.reg
Windows Registry Editor Version 5.00
[-HKEY_CURRENT_USER\Software\Classes\CLSID\{86ca1aa0-34aa-4e8b-a509-50c905bae2a2}]
| (Bild-2) Auf Windows 11 altes Explorer Kontextmenü aktivieren! |
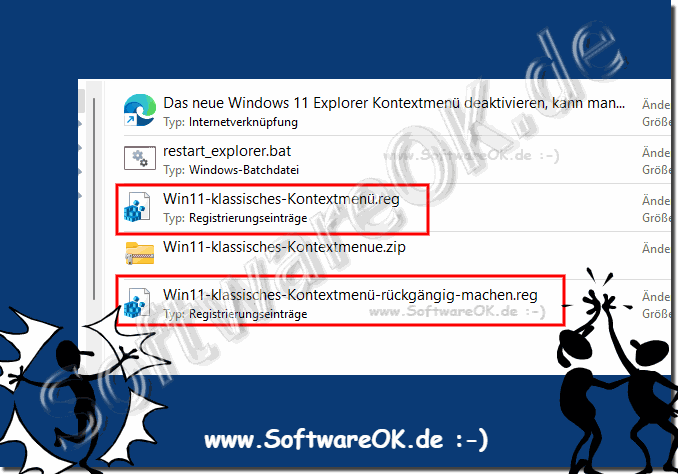 |
3.) Registry Eingriff um das Explorer Kontextmenü deaktivier!
1. Starten Sie wie immer der Registry Editor Windows + R Befehl regedit
2. Öffnen Sie: HKEY_CURRENT_USER\Software\Classes\CLSID\
3. Durch ein Rechtsklick auf CLSID Erstellen Sie einen neuen Schlüssel
4. Markieren und Mit F2 Umbenenne in {86ca1aa0-34aa-4e8b-a509-50c905bae2a2}
5. Durch ein Rechtsklick auf {86ca1aa0-34aa-4e8b-a509-50c905bae2a2} Erstellen Sie einen weiteren Schlüssel
6. Markieren und Mit F2 Umbenenne in InprocServer32
7. Starten Sie den MS Explorer oder das Windows 11 neu
( ... siehe Bild-3 Punkt 1 bis 6)
Zum entfernen einfach in HKEY_CURRENT_USER\Software\Classes\CLSID\ den Schlüssel {86ca1aa0-34aa-4e8b-a509-50c905bae2a2} entfernen!
Das war es auch schon es ist so einfach direkt beim Rechtsklick auf das Klassische Menü zuzugreifen und man spart wieder Zeit beim Datei-Management ohne auf Externe Explorer wie den Quad-Explorer zurückgreifen zu müssen!
| (Bild-3) Das Klassische Explorer Kontextmenü aktivieren! |
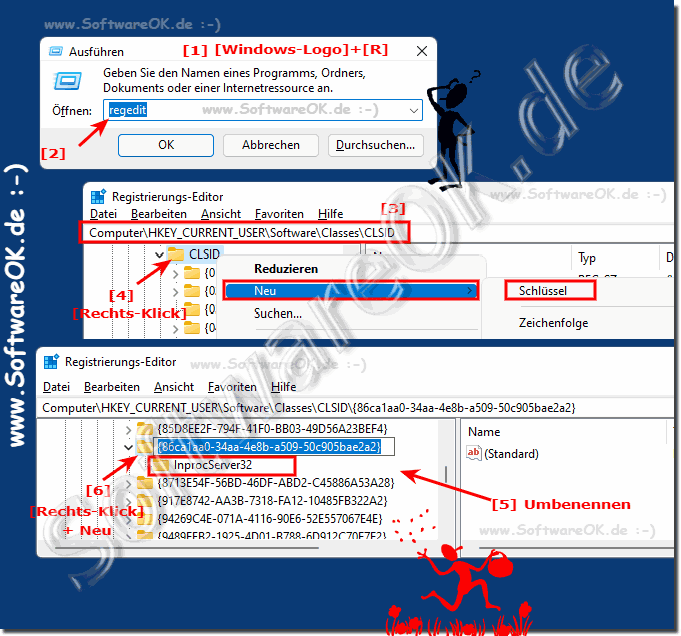 |
